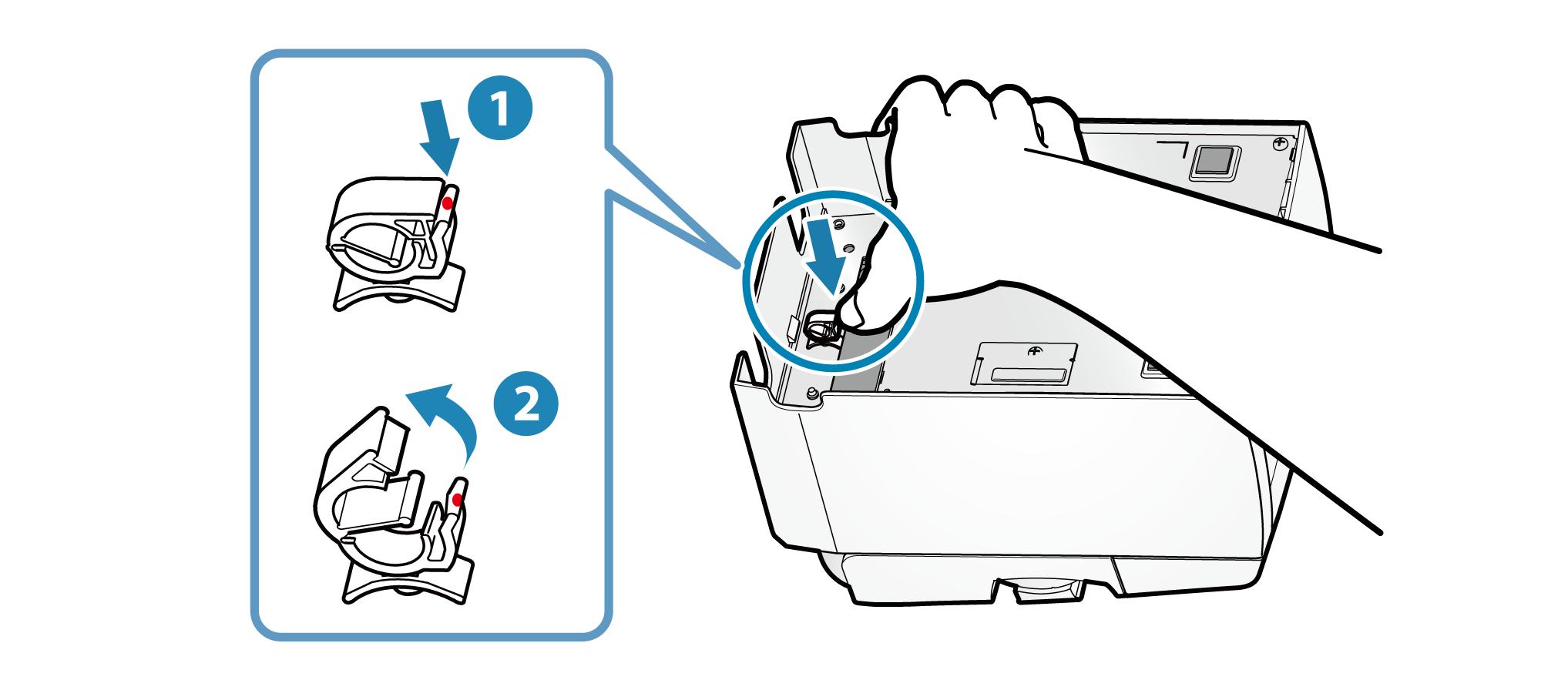USBケーブルを接続する
USBケーブルを接続します。
接続方法は使用するPC/スマートフォン/タブレットのOSによって異なります。
お使いの環境に合わせてご参照ください。
Windowsをお使いの場合
iOSをお使いの場合
Androidをお使いの場合
Windowsをお使いの場合
Windows PC/タブレットから印刷を行う場合、以下の手順で接続を行ってください。
ご注意
USBケーブルを接続する前に、必ずWindowsドライバーのインストールを行ってください。
インストールを行わずにプリンターを接続すると、OSにプリンターが正しく認識されません。
1. USBケーブルを準備する
- プリンターに付属のUSBケーブル(A-B)を使用します。
 | プリンター側プラグ | USB-B |
 | デバイス側プラグ | USB-A |
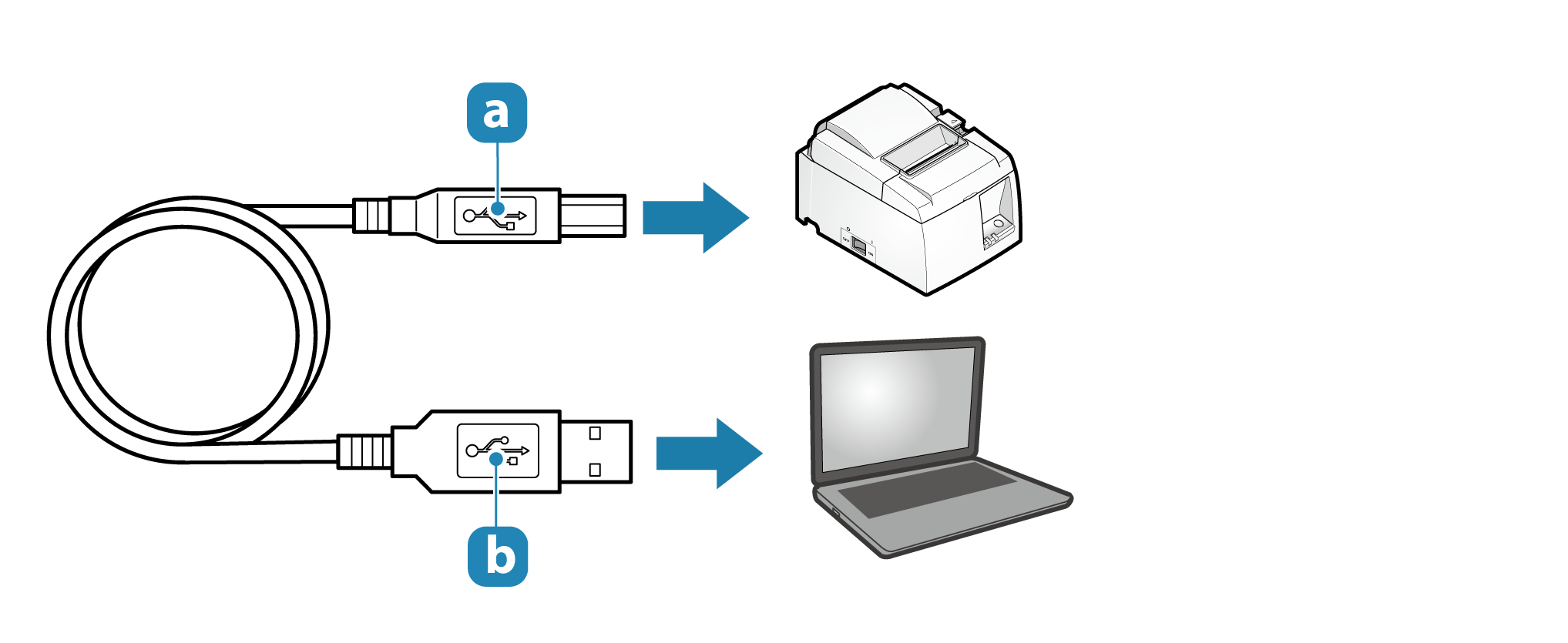
2. プリンターにUSBケーブルを接続する
- USBケーブルをプリンターのUSB-Bポートに接続して
 、ケーブルフックで固定します
、ケーブルフックで固定します 。
。 - ケーブルフックを解除する方法はUSBケーブルフックの解除方法 をご参照ください。
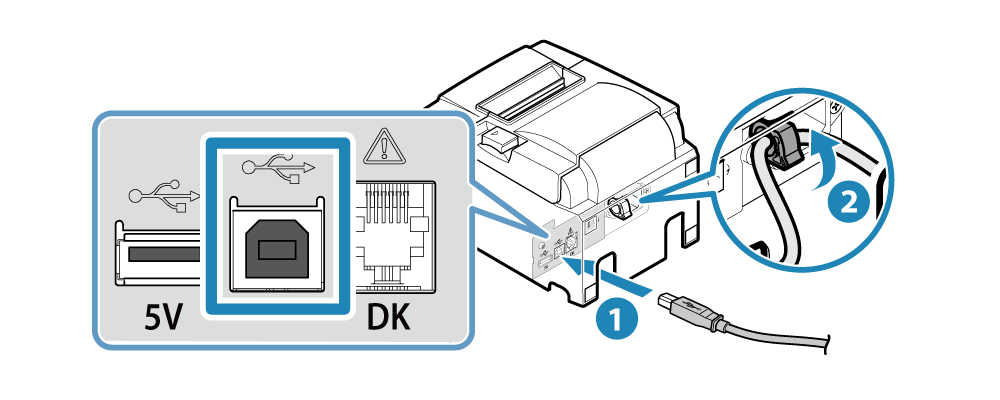
3. PC/タブレットにUSBケーブルを接続する
- もう一方のプラグをPC/タブレットに接続します。
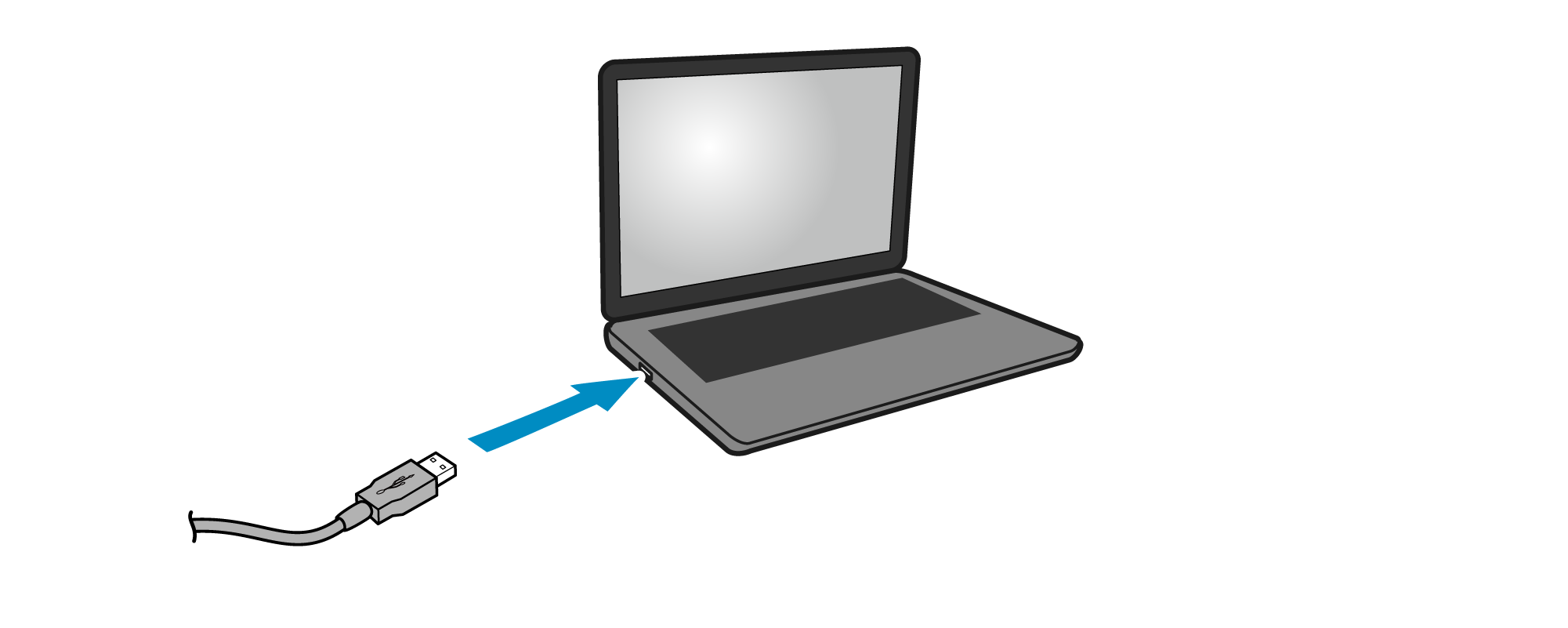
4. USBケーブルを配線する
- ケーブル排出口は左右と後方4箇所にあり、本体の設置場所に合わせて配線できます。
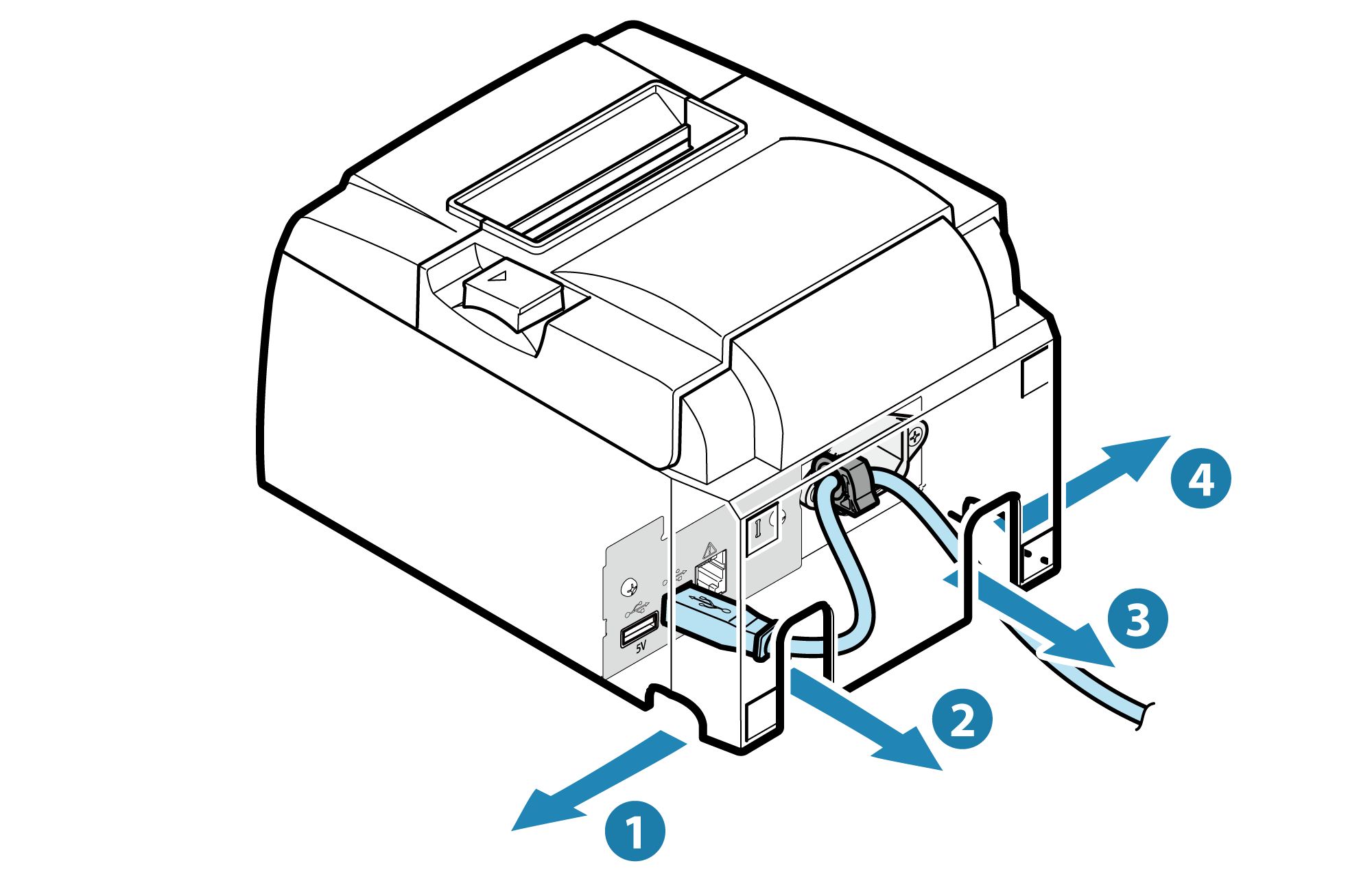
メモ
iOSをお使いの場合
iPad/iPhone/iPod touchから印刷・充電を行う場合、以下の手順で接続を行ってください。
ご注意
1. USBケーブルを準備する
- 市販またはスマートフォン/タブレットに付属のUSBケーブルを使用します。
 | プリンター側プラグ | USB-A |
 | デバイス側プラグ | Lightning または USB-C |
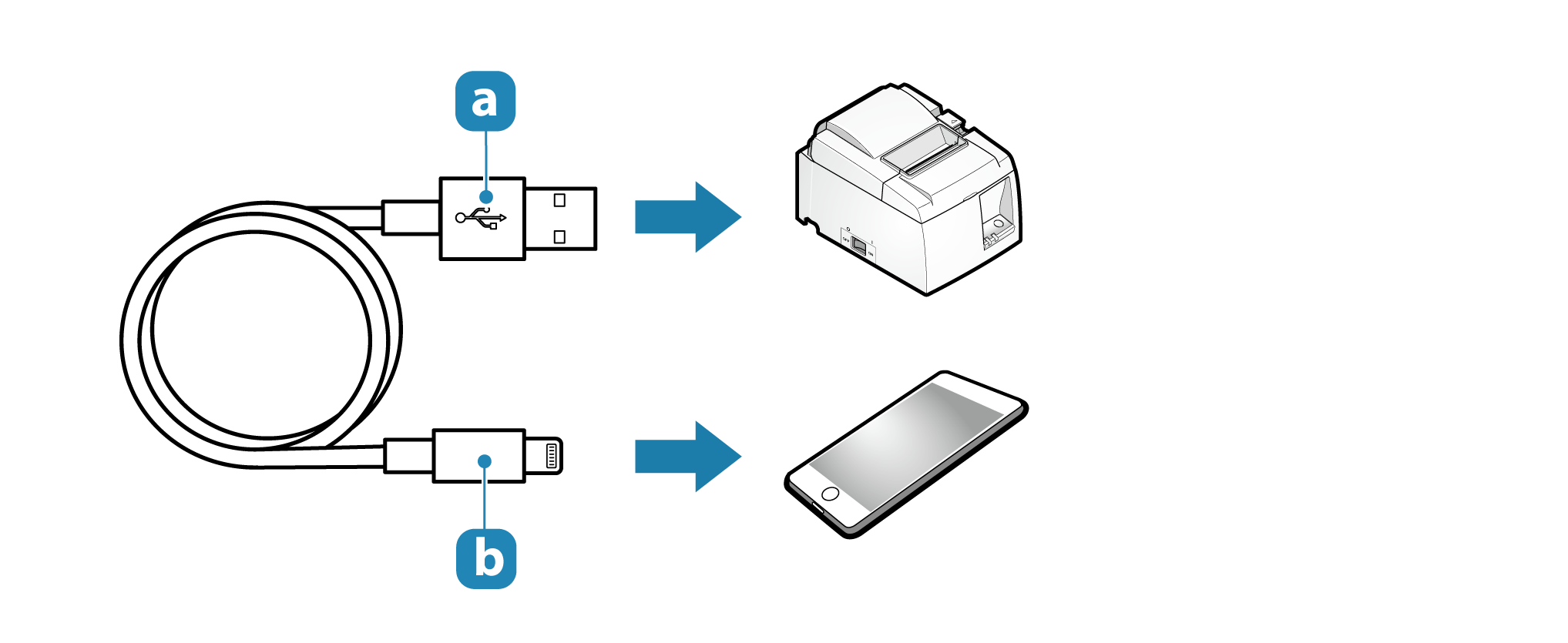
2. プリンターにUSBケーブルを接続する
- USBケーブルをプリンターのUSB-Aポートに接続して
 、ケーブルフックで固定します
、ケーブルフックで固定します 。
。 - ケーブルフックを解除する方法はUSBケーブルフックの解除方法 をご参照ください。
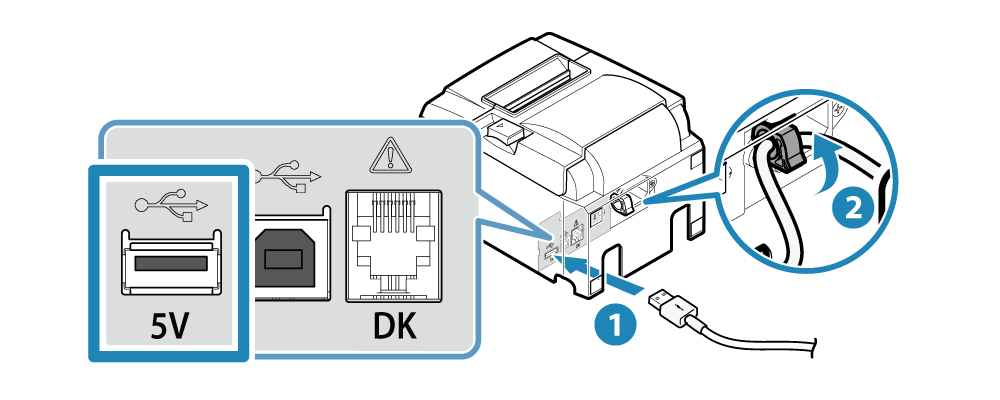
3. スマートフォン/タブレットにUSBケーブルを接続する
- もう一方のプラグをスマートフォン/タブレットに接続します。
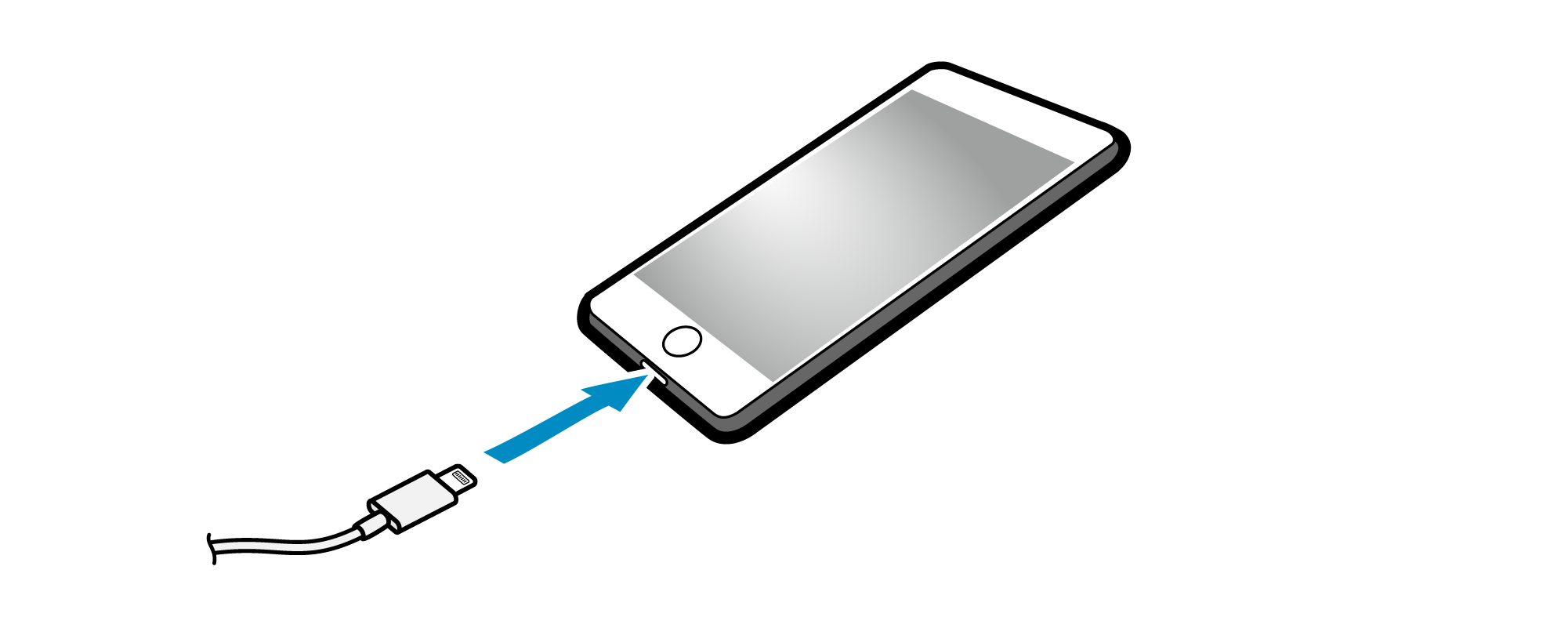
4. USBケーブルを配線する
- ケーブル排出口は左右と後方4箇所にあり、本体の設置場所に合わせて配線できます。
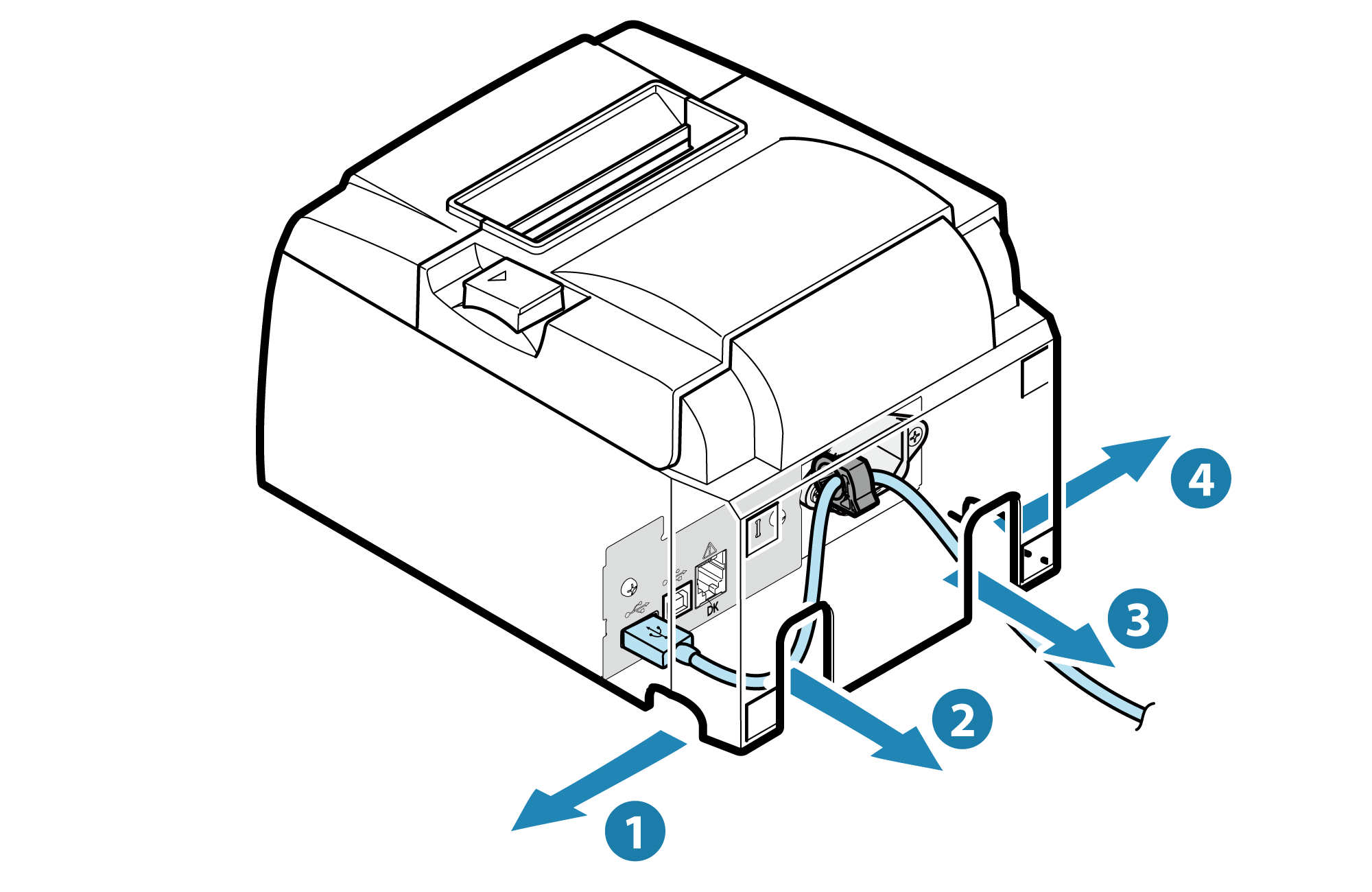
メモ
Androidをお使いの場合
Androidタブレット/スマートフォンから印刷を行う場合、以下の手順で接続を行ってください。
ご注意
USB micro-B搭載デバイスとのUSB通信を行う場合、USB変換アダプターの利用が必要です。
デバイスによってはUSB変換アダプターの利用には対応していない場合があります。ご利用の際は運用前に十分な動作確認を行ってください。
1. USBケーブル・USB変換アダプター(必要に応じて)を準備する
- ご使用のスマートフォン/タブレットのコネクタ形状に合わせて、USBケーブル・USB変換アダプターを準備してください。
 | プリンター側プラグ | USB-B |
 | デバイス側プラグ | 使用する機器に合った規格のもの |
 | USB変換アダプター | 必要に応じて準備してください |
接続例
- 市販またはスマートフォン/タブレットに付属のUSBケーブルを使用する場合
- プリンターに付属のUSBケーブル(A-B)を使用する場合
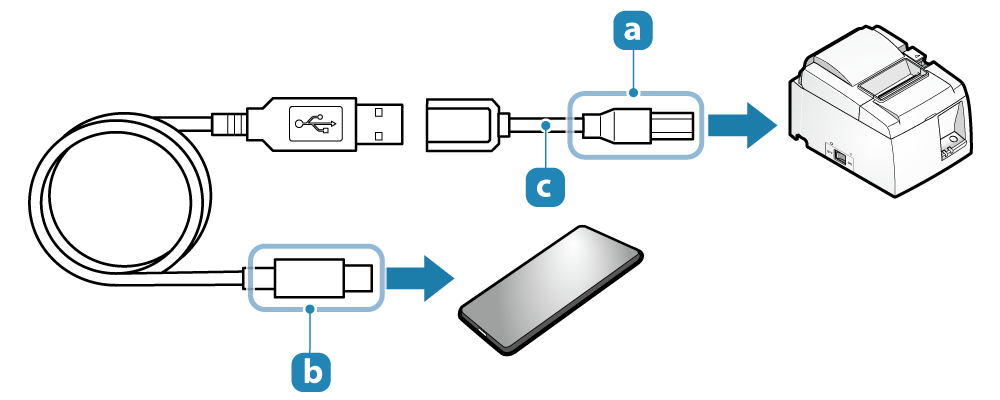
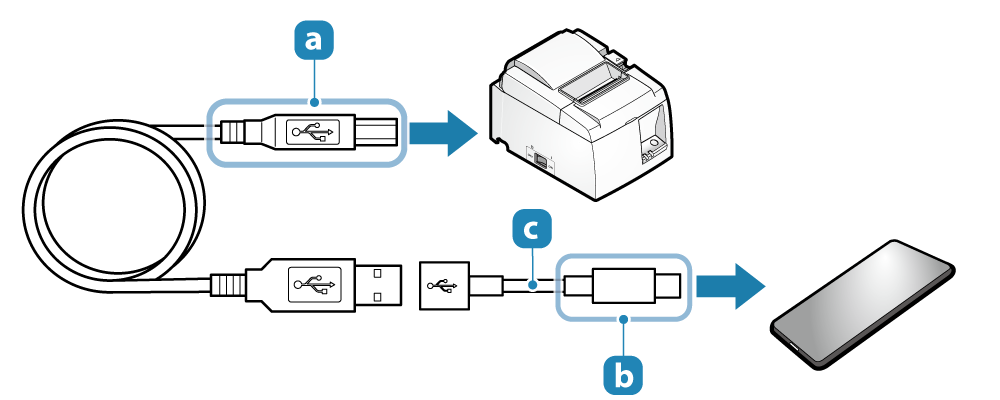
2. プリンターにUSBケーブルを接続する
- USBケーブルをプリンターのUSB-Bポートに接続して
 、ケーブルフックで固定します
、ケーブルフックで固定します 。
。 - ケーブルフックを解除する方法はUSBケーブルフックの解除方法 をご参照ください。
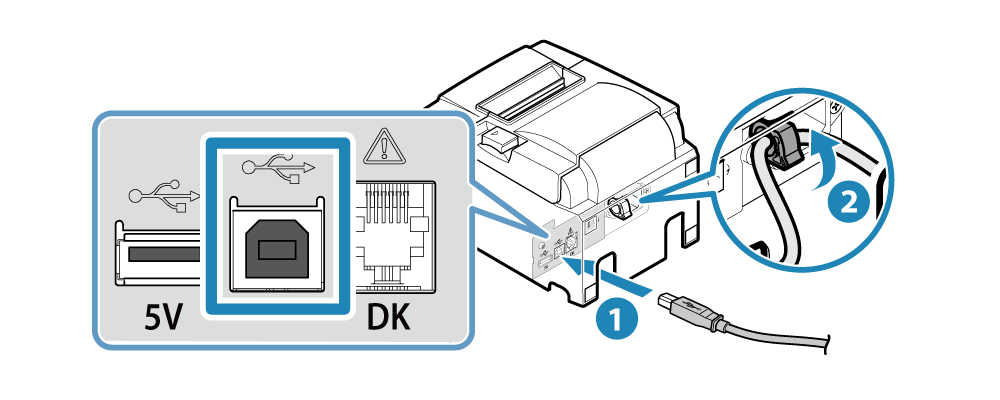
3. スマートフォン/タブレットにUSBケーブルを接続する
- もう一方のプラグをスマートフォン/タブレットに接続します。
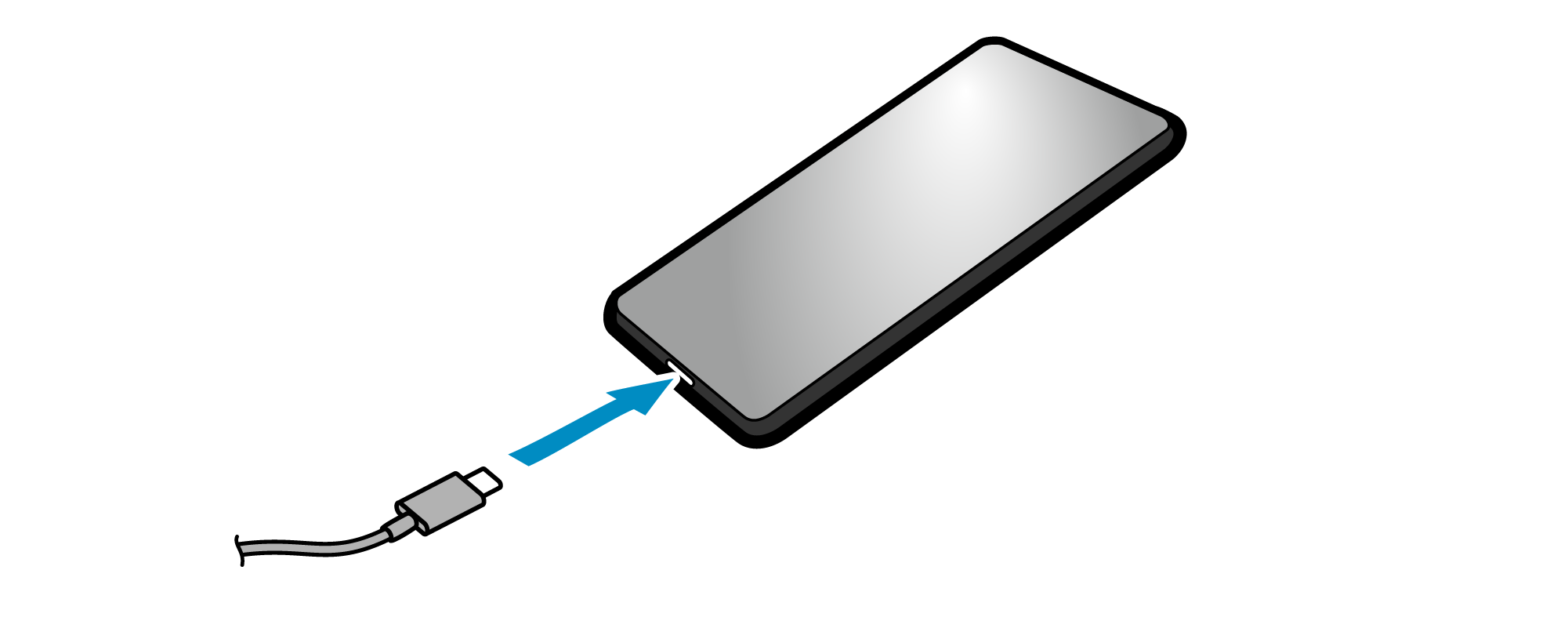
4. USBケーブルを配線する
- ケーブル排出口は左右と後方4箇所にあり、本体の設置場所に合わせて配線できます。
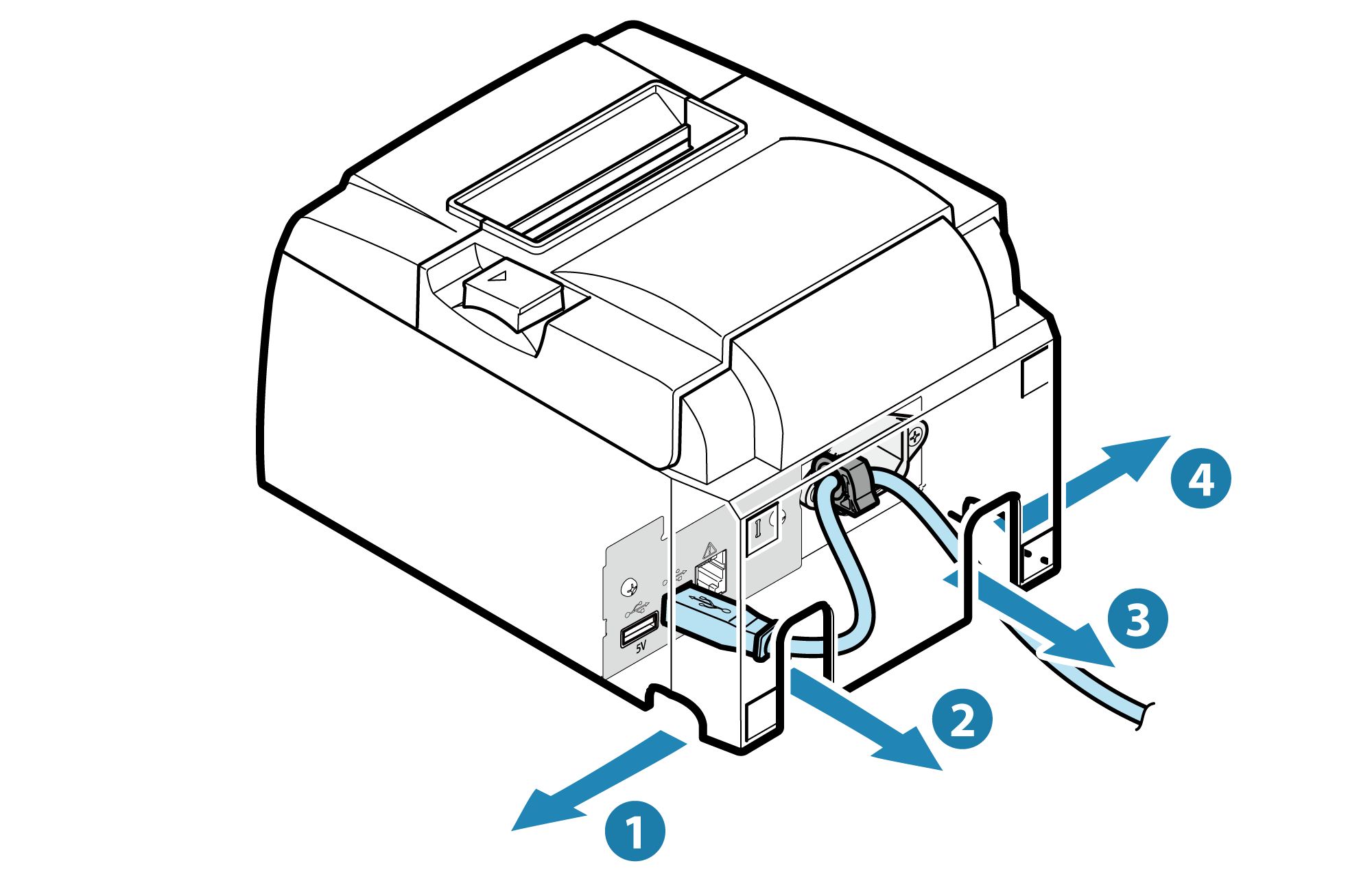
メモ