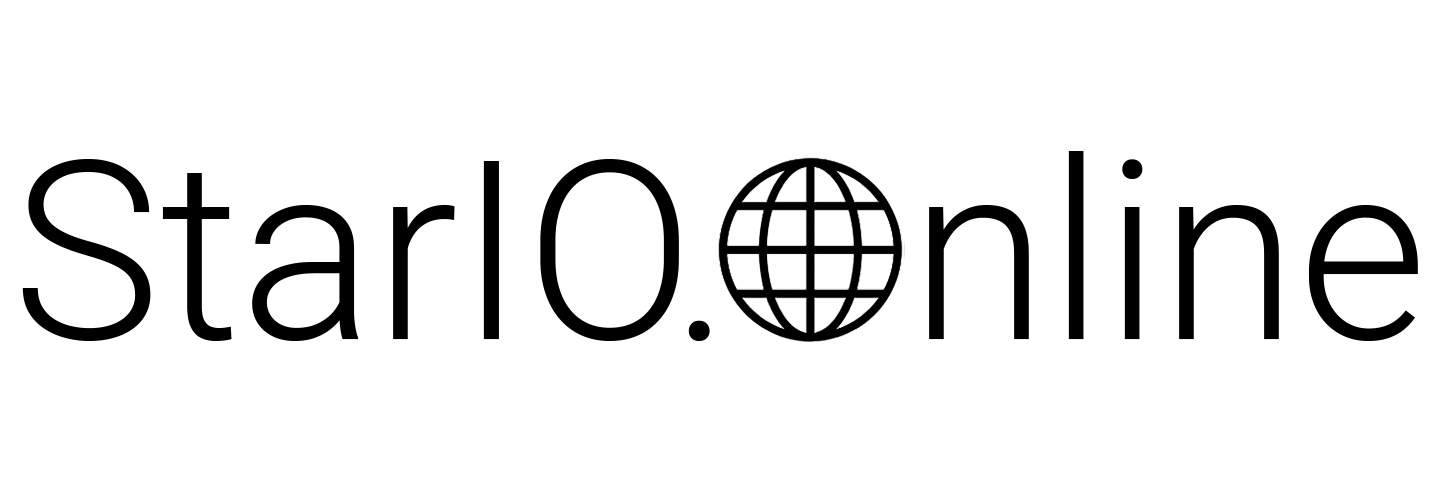FAQ
Q : How do I add a printer to a device group?
A : To add a printer to a device group, register the CloudPRNT URL displayed in the "Device Groups" tab on
the portal.
You can register the CloudPRNT URL through Star Quick Setup Utility or the printer's web configuration
screen.
For instructions on how to register from the printer's settings, please refer to the online manual for each
product.
Q : How can I search for devices based on role or location?
A : The "Meta Info" function allows you to add tags or information to each device.
This allows you to filter devices based on the information you have added, such as country or installation
location, improving search convenience.
You can set the meta information from the "Meta Info Management" option found in the […] button of the "Device Groups" section on StarIO.Online dashboard. To apply the set meta information to a device, click the […] next to the desired device in the "Devices" section and select "Device Meta Info Setting".
You can also rename the device.
Click the "…" next to the device you want to rename in the "Devices" section of the StarIO.Online dashboard
and select "Rename this device." If left blank, the device's MAC address will be displayed.
Q : How can I improve printing performance?
A : To improve printing performance through StarIO.Online, please try following methods:
1. Use text-based print job formats instead of image or HTML-based formats.
- Text-based formats are lighter than image or HTML formats, which can improve printing performance. HTML print jobs require additional time for rendering.
- StarIO.Online supports Star Document Markup format for print jobs, allowing you to create readable print job data in markdown format. You can also use the Star Document Markup Designer to create layouts visually.
2. For TSP100IV, update to the latest firmware.
- Firmware version 2.2 or later for the TSP100IV supports MQTT. This change allows communication between the TSP100IV and cloud server without polling, reducing processing time. MQTT communication is also available for the mC-Print3 (2nd generation).
Q : Why do large print jobs sometimes disappear from the queue?
A : Print jobs have a size limit, and jobs larger than 512 KB may not print (the limit depends on the
printer model).
This size limit may be reached, especially when printing images or HTML content.
If a print job disappears from the queue, you can trace the cause from the job history.
Q : Why does the printer start printing old jobs after being offline for a while?
A : Once a print job is successfully completed, it is removed from the queue on the cloud server. When the printer is offline, print jobs accumulate in the cloud server's queue and are printed once the printer comes back online.
If you want to delete jobs that have been in the queue for a certain period, access the "Modify Devices Device Group" setting in the "Device Groups" section of the StarIO.Online dashboard and set the "Job Expiration Time." The default is 3 days (4320 minutes). Additionally, jobs accumulated in the cloud server's queue can be deleted using the dashboard or Web API.
Q : Why the printer re-added in a device group even after being deleted?
A : If the StarIO.Online URL remains set in the printer's CloudPRNT URL, the printer may be re-added when StarIO.Online is accessed. If you do not want to avoid this behavior, disable the printer's CloudPRNT or remove the CloudPRNT URL.
You can also prevent automatic addition feature by disabling the "Auto create queue for new devices" option in the "Modify Devices Device Group" settings of the StarIO.Online dashboard.
Q : What should I do if unintended printing occurs?
A : If the email printing feature is enabled, a leaked email address could allow third parties to print without permission. Please handle email addresses with care.
If this issue arises, change the Access ID or disable the email printing feature. The email address used for email printing corresponds to the Access ID, so changing the Access ID will also change the email address. If email printing is disabled, printing may still occur through the Web API. In this case, you can similarly change the Access ID or recreate the API key. This will make old information unavailable and help avoid unintended printing.
Q : How should I create API keys?
A : Please check the following:
It is recommended to create one API key per end user. This makes it easier to recreate the key in case
of issues.
Additionally, keys with all permissions enabled are not recommended from a security perspective.
It is strongly advised to create keys with only the necessary permissions. For required permissions for each
API, please refer to the Web API page.
Q : When I use Email Printing, the text sometimes appears garbled.
A : To prevent garbled text, set your email’s character encoding to Unicode (UTF-8).
Q : What should I check if Email Printing doesn’t print?
A : Please check the following:
①Make sure the email address is entered exactly as registered.
StarIO.Online treats email addresses as case-sensitive.
Some mail applications ignore case. If you need to adjust the registered email address, please contact us.
②Confirm that no images are embedded in the email body.
For HTML emails, if the body contains embedded images, the email will not be printed.