よくあるご質問
サポート別で確認
トラブルの内容で確認
電源が入らない
電源ケーブルは正しく接続されていますか
電源を入れてもPowerLEDが点灯しない場合、電源ケーブルが正しく接続されているかを確認してください。
また、電源ソケットが緩んでいないか、確実に接続されていることを確認してください。
ネットワーク通信ができない
電源ケーブルは正しく接続されていますか
Power LEDが点灯していることを確認してください。
Power LEDが消灯している
電源ケーブルがプリンターに正しく接続されているか、電源ソケットにゆるみがないかを確認してください。
Power LEDは青色に、Network LEDは緑色に点灯していますか
Power LEDが青色に、Network LEDが緑色に点灯していることを確認してください。
Network LEDが消灯している
LED表示は「リンクダウン:物理的切断」を示します。LANケーブルが正しく接続されているかを確認してください。
- コネクターが緩んでいる場合があります。
プリンター、ネットワーク機器(ルーター/ハブなど)双方のLANコネクターが確実に接続されていることを確認してください。 - LANケーブルが断線している場合があります。
LANケーブルを接続し直してもNetwork LEDが点灯しない場合、別のLANケーブルを接続して確認してください。 - 接続先のネットワーク機器が正しく動作しているか確認してください。
Network LEDが点滅している
LED表示は「リンクダウン:IPアドレス未取得」を示します。DHCPサーバーを利用している場合、DHCPサーバーが利用可能な状態であるか確認してください。
プリンターのネットワーク設定を変更しましたか
Web Configurationやユーティリティを利用してプリンター本体のネットワーク設定を変更して接続できなくなってしまった場合、 ネットワーク設定の初期化を行うことでネットワークに接続できるようになる場合があります。
一度「通信設定を初期化する」を行い、接続をご確認ください。
通信設定を初期化するプリンター設定画面(Web Configuration)に接続できない
プリンター設定画面(Web Configuration)にアクセスした際、以下メッセージが表示されますか
”This web site can be used with Javascript activated.
Up to 2 devices can access at the same time. Please reload in 5 seconds.”
Web Configurationに接続する際は、WebブラウザーのJavaScript(Internet Explorer ではアクティブスクリプト)を有効に設定してください。
また、Web Configurationに同時に接続できるPC/タブレット/スマートフォンは、最大2台までです。
3台以上のPC/タブレット/スマートフォンから接続する場合は、前の2台のページ読み込みが完了してから(5秒以上経ってから)行ってください。
プリンター設定画面(Web Configuration)が正常に表示されない
プリンター設定画面(Web Configuration)を開く際、 ”http://[プリンターのIPアドレス]”(非SSL/TLS通信)を指定していますか
Web Configurationに接続する際に ”https://[プリンターのIPアドレス]”(SSL/TLS通信) を指定した場合、Web Configurationが正常に表示されないことがあります。
Web Configurationを開く際は ”http://[プリンターのIPアドレス]”(非SSL/TLS通信)を使用してください。
無線LANトラブル時 最初にチェックいただきたい項目
LANケーブルが抜かれていることを確認してください
無線LANと有線LANは同時接続できないため、LANケーブルが接続されているときには有線LANが優先されます。
無線LANをご利用の際は、プリンターからLANケーブルを抜いてください。
無線LAN通信に対応しているTSP143IV-UEWBモデルを使用していますか
TSP143IV-UEモデルをご使用の場合、無線LAN通信には対応しておりません。
プリンターのモデルはプリンター/モデルを確認するにてご確認いただけます。
設定用デバイスのWi-Fi設定を確認してください
プリンターと接続するスマートフォン・タブレット・PC等 設定用デバイスのWi-Fi設定を確認してください。
また、設定用デバイスの再起動をお試しください
アクセスポイントのSSIDを確認してください
アクセスポイントのSSIDに使用できない文字が含まれていないことを確認してください。
SSIDにマルチバイト文字である仮名文字、漢字などは使用できません。
接続するネットワークが正常に動作していることを確認してください
設定用デバイスを接続するネットワーク、アクセスポイントやルーター等のネットワーク機器をご確認ください。
上記の項目の確認・対処を行っても無線接続の不具合が解消しない場合には、ネットワーク管理者にご相談いただき、ネットワーク機器の再起動をお試しください。
プリンターの無線機能の設定を確認してください
プリンターの無線機能が”ON”に設定されていることを確認してください。
設定は専用のアプリの [プリンターの設定変更を行う] -[LAN設定]から行えます。
アプリをつかう
無線LAN 設定時のトラブル
無線ネットワーク診断結果に Failed /(Fail)の印字がある
無線ネットワーク診断結果(Wireless Network Diagnosis)に failed /(Fail)の印字がある場合、接続に失敗しています。以下を参照して、問題点の確認と対応を行ってください。
- SSIDに(Fail)の印字がある
-
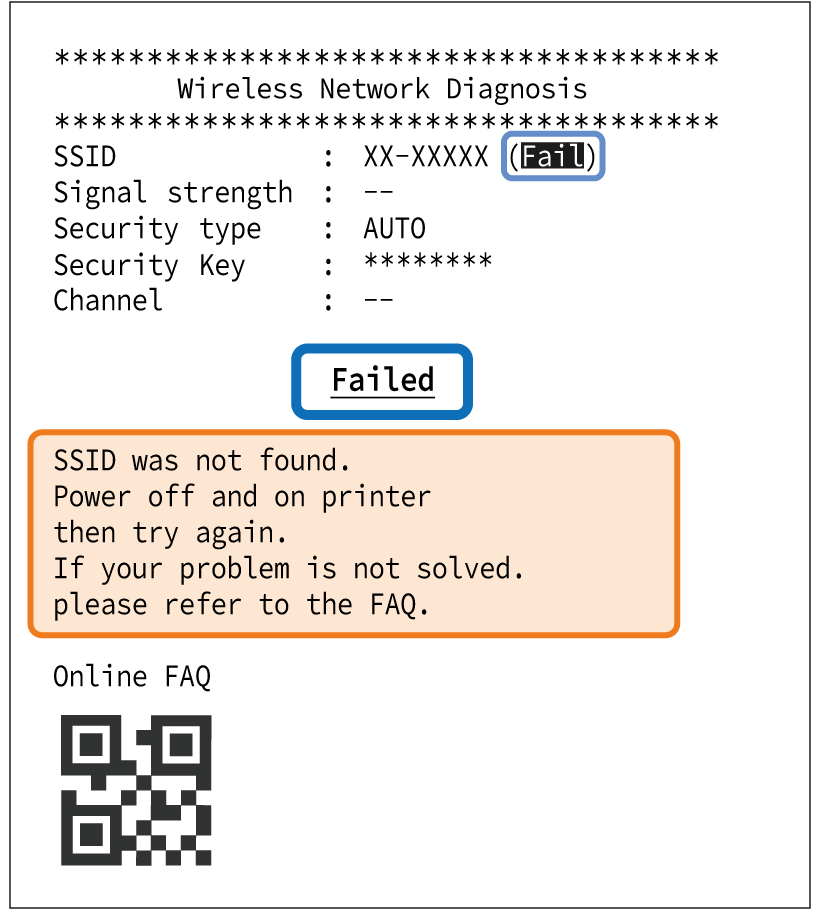
指定されたSSID(ネットワーク)が見つかりませんでした。
プリンターの電源を再投入することで無線設定が初期化されます。正しいSSIDを確認し、再度設定を行ってください。
再度設定を行っても正しく接続できない場合は、プリンターの通信設定を初期化してください。通信設定を初期化する
プリンターとアクセスポイント間に障害物がある、距離が遠いときも接続失敗の要因となるため、確認後に再度設定を行ってください。
- Security Typeに(Fail)の印字がある
-
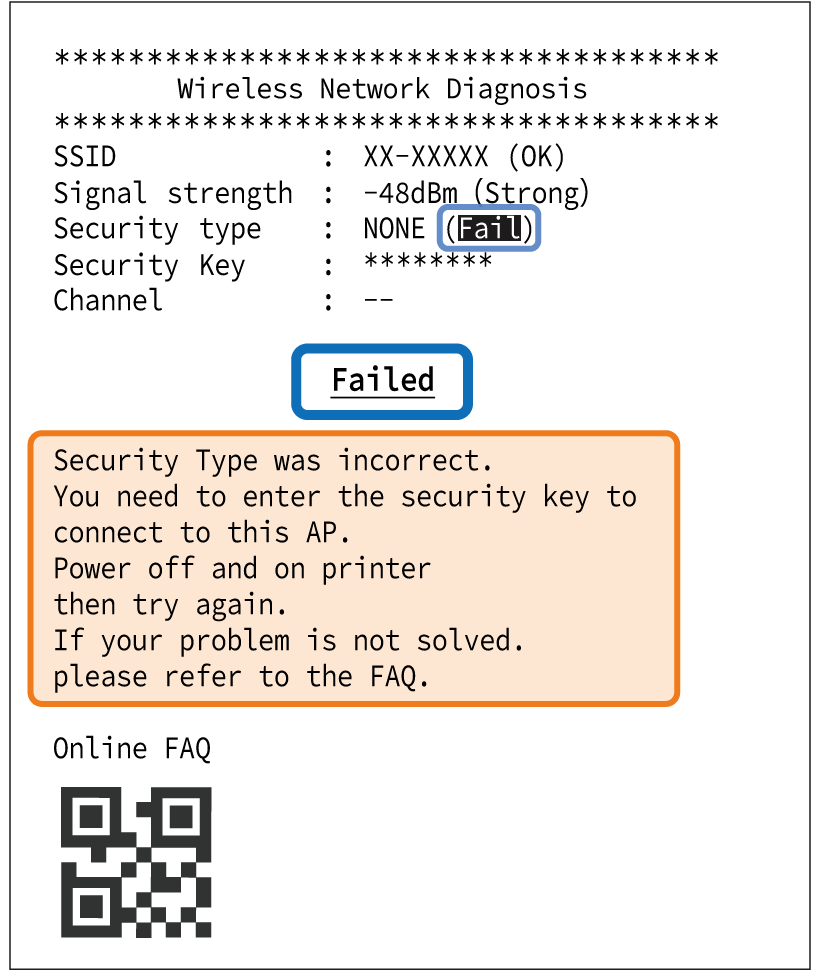
設定したSecurity Typeが接続するアクセスポイントのSecurity Typeと一致していません。
プリンターの電源を再投入することで無線設定が初期化されます。接続するアクセスポイントのSecurity Typeを確認し、再度設定を行ってください。(TSP143IV-UEWBが対応するSecurity Type:NONE, WPA,WPA2, WPA3)
再度設定を行っても正しく接続できない場合は、プリンターの通信設定を初期化後に、再度設定を行ってください。通信設定を初期化する
また、専用のアプリを利用した設定時、Security Keyを入力していない場合にも(Fail)が印字されます。
アクセスポイントの設定を確認し、必要に応じてSecurity Keyを入力後、プリンターを再起動して再度設定を行ってください。 - Security Keyに(Fail)の印字がある
-
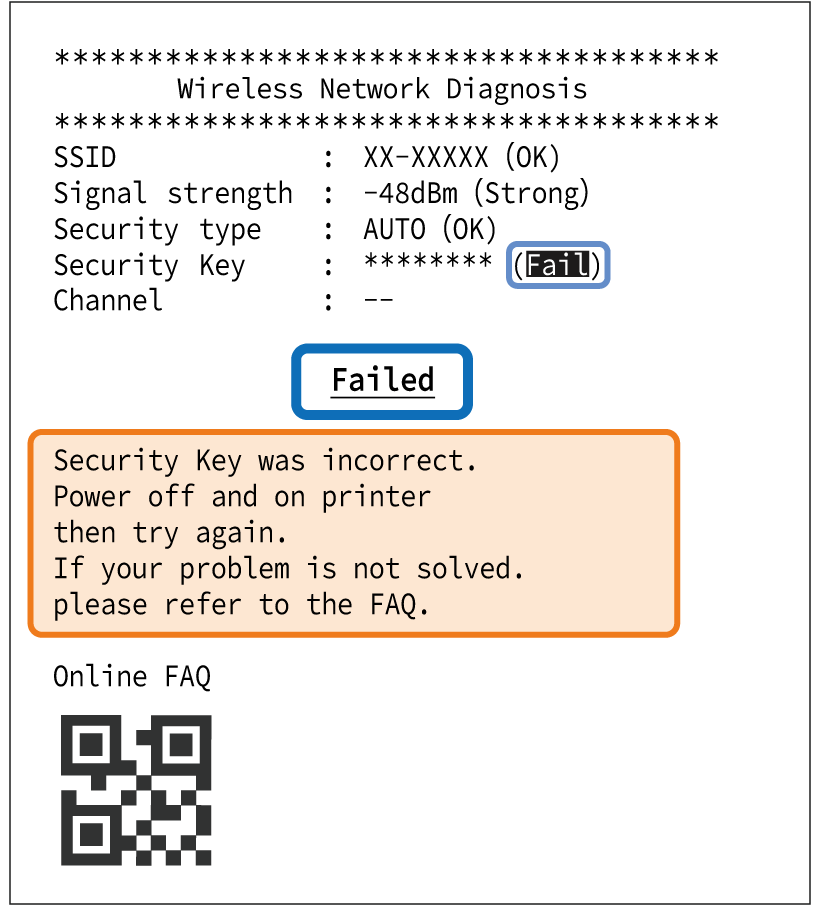
設定したパスワード(Security Key)が接続するアクセスポイントのパスワードと一致していません。
プリンターの電源を再投入することで無線設定が初期化されます。接続するアクセスポイントのパスワードを確認し、再度設定を行ってください。
再度設定を行っても正しく接続できない場合は、プリンターの通信設定を初期化後に、再度設定を行ってください。通信設定を初期化する
- プリンター電源の再投入による初期化ができない
-
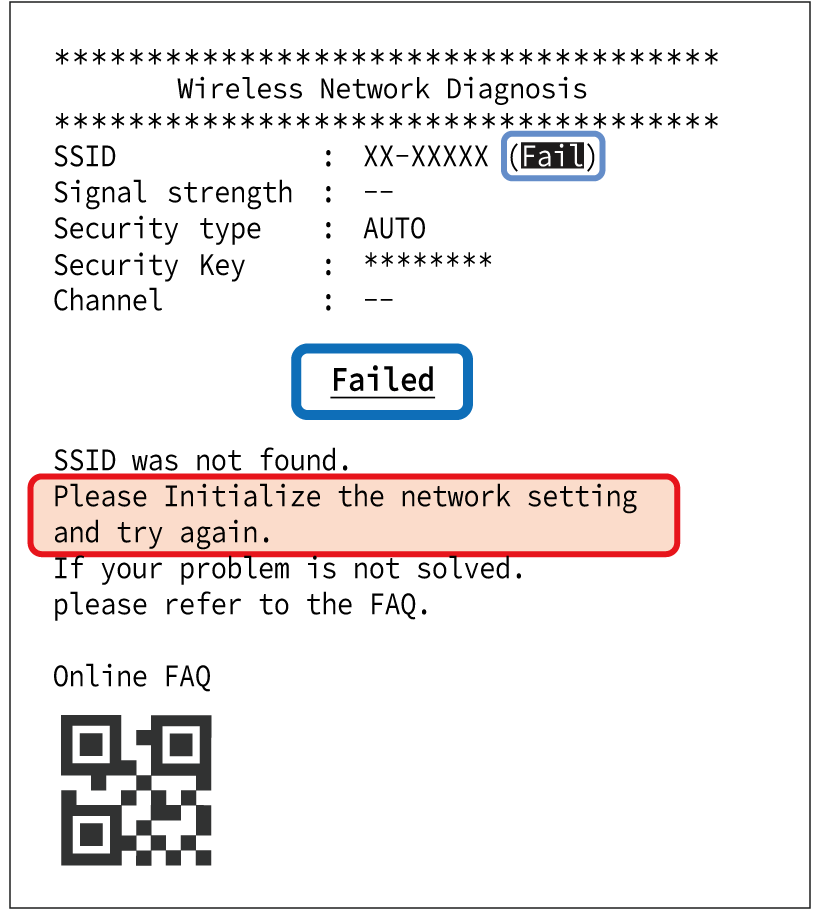
電源の再投入によって無線設定を初期化する「オートリセット機能」がはたらきません。(本製品の工場出荷時において、オートリセット機能は有効)
プリンターの通信設定を初期化後に、再度設定を行ってください。通信設定を初期化する
無線ネットワーク診断結果の「IP Address」に(Didn't obtain)と印字されている
設定が正しいにもかかわらずIPアドレスを取得できない場合は、プリンターとアクセスポイント間の無線LAN通信状態が不安定になっている可能性があります。
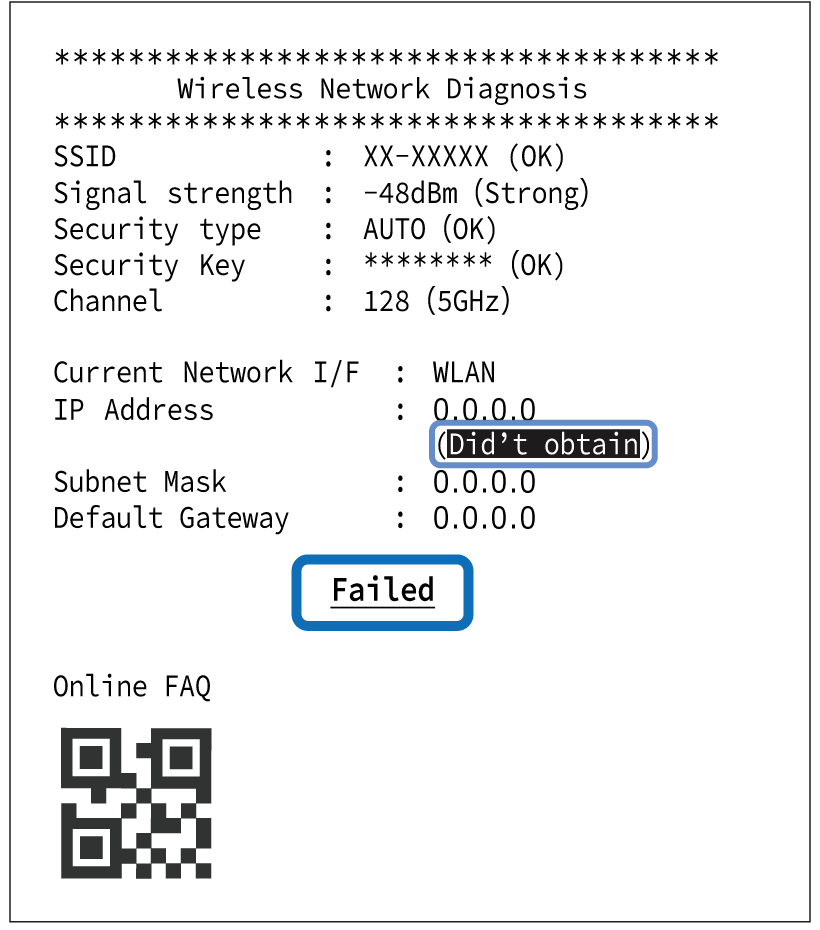
無線ネットワーク診断結果の電波強度(Singal strength)に(Weak)と印字された場合は、プリンターとアクセスポイントの位置を見直す、障害物の少ない場所に設置するなどの対策を行ってください。
また、DHCPサーバーが有効でない、接続可能な台数を越えているなど、アクセスポイント側の設定やネットワーク環境に問題がないか確認を行ってください。
無線通信設定用のQRコードからの設定時にWeb Configuration設定画面が表示されない
テスト印字を行いテスト印字をする「Current IP Parameters Status」のIP Adressを確認します。
Google Chrome、Safari等のWebブラウザーのアドレス入力欄に確認したIPアドレスを入力すると、 プリンターに接続して、プリンターの設定画面(Web Configuration)が表示されます。
複数台のプリンター設定時に接続ができない
最初にチェックいただきたい項目 以外に、以下の対応を行ってください。
設定中以外のプリンターの電源を切り、1台ずつ設定を行ってください。
無線LAN 運用中のトラブル
専用のアプリを利用して問題を特定する
専用のアプリを利用して、運用中に発生したトラブルの問題を特定し、次のアクションをサポートします。
専用のアプリで確認できること:
- ネットワークモード(アクセスポイント)
- SSID(ネットワーク)
- 接続状況
- セキュリティタイプ
- チャネルの状態
- 電波強度
ご利用方法は、無線LANトラブルシュートをご確認ください。
プリンターのLEDは正常に表示されているのに印刷できない
最初にチェックいただきたい項目 以外に、以下の要因が考えられます。
- 設定用デバイスとプリンターが同一のネットワークに設定されていない
- プリンターの不備
- 印刷アプリの設定不良
設定用デバイスの接続先ネットワークが意図せずに切り替わっている場合があります。
プリンターとデバイスが同一ネットワークに接続されていることをご確認ください。
給紙トラブルなどプリンターの不備については、他の項目を参照して対応を行ってください。
接続が頻繁に切れる、また通信速度が著しく遅い
以下の要因が考えられます。
- プリンターの設置場所がアクセスポイントから遠い、または間に障害物がある。
- 近くに強力な無線機器があり、その影響を受けている。
以下の対応をご検討ください。
- プリンターはアクセスポイントになるべく近く、障害物の少ない場所に設置する。
- プリンターを電波干渉する機器からできるだけ離して設置する。
- 電波干渉する周波数帯から離れたチャンネルを使用する。
- 2.4GHzまたは5GHzのうち、電波干渉が発生しにくい周波数帯を使用する。
プリンターを設置する場所や向きを変えることで改善する場合があります。
また、専用のアプリには、問題の特定と次のアクションをサポートする機能があります。
ご利用方法は、無線LANトラブルシュートをご確認ください。
Network LEDが点灯・点滅しない
以下の要因が考えられます。
- 接続先のルーターが、プリンターのサポート外CHを使用している
親ルータが利用するCHの設定を、プリンターが対応する範囲内となるように変更してください。
| モデル | 対応チャンネル |
|---|---|
| US (C01) |
2.4GHz 5GHz |
| E+U (C02) |
2.4GHz 5GHz |
| JP (C03) |
2.4GHz 5GHz |
| SAUS / SAEU / SAUK / AS (C04) |
2.4GHz 5GHz |
*1 屋外使用禁止 (カナダ)
*2 屋外使用禁止 (EU/UK)
*3 屋外使用禁止 (日本)
*4 屋外使用禁止(オーストラリア/ニュージーランド)
*5 屋外使用禁止(オーストラリア)
※アクセスポイントモードでは5GHzのW53,W56はサポートしていません。
※モデル名称は下記イラスト(本体底面)の赤枠部分でご確認いただけます。
(SAUS / SAEU / SAUK / AS C04のとき、赤の背景箇所は印字ではなくブランクとなります)

Network LEDが点滅し続け、点灯に切り換わらない
DHCPサーバーが正常に動作していない可能性があります。
ルーターの設定、またはネットワーク環境の確認を行ってください。
無線LAN その他のご質問
通信距離について
TSP143IV-UEWBの通信距離については、30mでも十分に通信可能であることを確認しておりますが、 通信距離は周囲の電波環境、障害物、設置環境等により異なるため、設置の際は十分な評価を行ってください。
TSP143IV-UEWBの固定IPアドレス設定について
TSP143IV-UEWBの固定IPアドレスは、専用のアプリを利用して設定できます。
iOS, Androidデバイスをご使用の場合
Star Quick Setup Utility の [プリンターの設定変更を行う]-[LAN設定] から設定を行ってください。
TSP143IV-UEWBの電波強度について
TSP143IV-UEWBと接続先アクセスポイントの通信状況を確認する手段として、電波強度をご利用いただけます。
0に近くなるほど電波状況が良く、ー30dBmで最大強度、-70dBm以下では無線接続が不安定になる場合があります。
電波強度は目安にはなりますが、電波干渉やノイズなどの確認は行えません。 実際の環境での評価を行い、総合的に判断してください。
電波強度は、TSP143IV-UEWBの無線LAN設定時に印字される無線ネットワーク診断結果にて確認できます。また、iOS, Androidデバイスをご使用の場合は、専用のアプリを利用して確認できます。
ご利用方法は、無線LANトラブルシュートをご確認ください。
Bluetooth通信ができない
Bluetooth通信に対応しているTSP143IV-UEWBモデルを使用していますか
TSP143IV-UEモデルをご使用の場合、Bluetooth通信には対応しておりません。
プリンターのモデルはプリンター/モデルを確認するにてご確認いただけます。
電源ケーブル・ACアダプターは正しく接続されていますか
Power LEDが点灯していることを確認してください。
電源を入れてもPower LEDが点灯しない場合、電源ケーブル・ACアダプターが正しく接続されているかを確認してください。
また、電源ソケットが緩んでいる場合があります。電源ソケットが確実に接続されているか確認してください。
iOSデバイスをお使いの場合、同時にプリンターのUSB-Cポートを利用した充電を行っていませんか
Bluetooth接続済みのiOSデバイスをプリンターのUSB-Cポートに接続した場合、Bluetooth接続が解除される場合があります。
使用するプリンターとのペアリングは完了していますか。 iOSデバイス(iPad、iPhoneなど)をお使いの場合、Power LED、Bluetooth LEDは青色に点灯していますか
iOSデバイスをお使いの場合
Power LED、Bluetooth LEDが青色に点灯していることを確認してください。
LED表示が「Bluetooth未接続」を示す場合(Power LED 青色点灯、Bluetooth LED消灯)、Bluetooth接続が行われていない状態です。
ホストデバイスのBluetooth設定から、利用するプリンターとの接続が完了しているかご確認ください。
iOSデバイス以外(Androidなど)をお使いの場合
Power LEDが青色に点灯していることを確認してください。
Bluetooth接続による印刷時やステータス取得時のみBluetooth LEDが青色に点灯します。
ホストデバイスのBluetooth設定から、利用するプリンターとのペアリングが完了しているかご確認ください。
複数のタブレット等を使用していますか
また、iOSデバイス(iPad、iPhoneなど)を使用していますか
プリンターが他のiOSデバイスとすでにBluetooth接続されていないかご確認ください。
接続されている場合、接続済みのiOSデバイスから接続を一度解除したうえで、別のホストデバイスからのBluetooth接続をお試しください。
タブレット/PCと接続する(Bluetooth)Bluetoothプリンター使用上のご注意
プリンターの[新規ペアリング許可]が”OFF”に設定されていませんか
専用のアプリ・ソフトウェアで設定が確認・変更できる [新規ペアリング許可] 設定がOFF(無効)の時は、 セキュリティを強化した状態のため、接続済みタブレット以外からのプリンターの検索、新規ペアリングができません。
[新規ペアリング許可]設定をON(有効)にするには、ネットワーク設定の初期化(Bluetooth)を行ってください。
アプリを使うタブレット/PCと接続する(Bluetooth)
通信設定を初期化する
プリンターの無線機能の設定を確認してください
プリンターの無線機能が”ON”に設定されていることを確認してください。
設定は専用のアプリの [プリンターの設定変更を行う ] -[Bluetooth設定 ]から行えます。
アプリをつかう
Bluetooth通信が安定しない
周囲に通信の障害となるものがありませんか
プリンターとホストデバイスの距離が離れすぎていませんか
Bluetoothプリンターの通信状態は、周辺の電波環境、障害物の有無、設置環境等に左右されます。本製品を設置する際は、事前に十分な評価を行ってください。
また、Bluetoothプリンター使用上のご注意をご参照のうえ、必要な対策を行ってください。
Bluetoothプリンター使用上のご注意
USB通信ができない
USBケーブルは正しく接続されていますか
USBケーブルの接続方法は、使用するPC/タブレット/スマートフォンのOSによって異なります。ケーブルが正しくセットできているかを確認してください。
- コネクターが緩んでいる場合があります。プリンター、接続先のPC/スマートフォン/タブレット双方のUSBケーブルが確実に接続されていることを確認してください。
- USBケーブルが断線している場合があります。ケーブルを接続し直しても通信が行えない場合、別のケーブルを接続して確認してください。
- USBケーブルを接続後すぐに抜くと、再接続してもプリンターを認識しなくなることがあります。その場合にはプリンターの電源オフ、電源再投入を行ってください。
どのようなUSB機器をお使いですか
USB-Aポートは、Android スマートフォン/タブレットとUSB接続対応製品*との通信・給電を行い、その他のUSB機器に対しては給電(最大1.5A)のみを行います。
*USB接続対応製品:BSH-20U, BSH-20B, BSD-40U, BSH-32U, BSH-32B, SCD222U, BCR-POP1, USB HIDクラス(キーボードモード)機器
また、USB-Cポートは、Windows/Android/Mac/Linuxとの通信を行い、その他のUSB機器の接続には対応していません。
iPad/iPhone/iPod touchをお使いですか
本製品は、iPad/iPhone/iPod touchとのUSB通信接続には対応しておりません。
iPad/iPhone/iPod touchをお使いの場合はネットワーク通信をご利用ください。
LANケーブルを接続する
タブレット/PCと接続する(LAN)
レシートが正しく発券できない
電源は入っていますか
電源ケーブルは正しく接続されていますか
Power LEDが点灯していることを確認してください。
Power LEDが消灯している
電源ケーブルがプリンターに正しく接続されているか、電源ソケットにゆるみがないかを確認してください。
用紙の向きは合っていますか
白紙が排出される場合、ロール紙が逆向きにセットされている可能性があります。用紙セットが正しくできているか、ロール紙の向きを確認してください。
用紙をセットするプリンターの仕様に合った用紙を使用していますか
本製品はサーマルプリンターのため、普通紙では印刷できません。
また、印字が薄い等の不具合がある場合、用紙が仕様を満たしていない、用紙が古く劣化しているなどの原因が考えられます。適合ロール紙仕様 をご確認いただき、プリンターの仕様に合った新しい用紙を使用してください。
LED表示はスタンバイ状態となっていますか
TSP100IV-UE
Power LEDが点滅していたり、Error LEDが点灯・点滅している場合は、LEDランプ表示内容を参照して、プリンターの状態を確認してください。
TSP100IV-UEWB
Power/Error LEDが点滅していたり、赤色または紫色に点灯・点滅している場合は、LEDランプ表示内容を参照して、プリンターの状態を確認してください。
紙づまりは起こっていませんか
プリンターが作動する音がするのに用紙が排出されない場合、紙づまりや、ゴムローラーへの用紙巻きつきが起こっている可能性があります。
紙づまりが起きている場合は、紙がつまったら を参照して紙を取り除いてください。
テスト印字は正しく動作しますか
テスト印字が正しく動作するか、ご確認ください。
テスト印字が正しく動作する場合は、お使いのアプリ、ソフトウェアとプリンターの接続先設定が正しく行われているか確認してください。
また、WindowsPC/タブレットをお使いの場合、出力先に適切なプリンターキューが指定されているか確認してください。
用紙がつまる
印字中または用紙排出中に用紙に触ったり、排出口を塞いだりしていませんか
印字中または用紙排出中は、用紙に触ったり、排出口を塞いだりしないようご注意ください。
また、排出された用紙が用紙排出口に溜まらないようにしてください。
プリンターの仕様に合った用紙を使用していますか
紙幅や紙厚等、用紙が仕様を満たしていないことが考えられます。
適合ロール紙仕様 をご確認いただき、プリンターの仕様に合った新しい用紙を使用してください。
プリンターカバーが閉まらない
使用するロール紙の直径が大きすぎませんか
プリンターカバーが閉まらない場合、ロール紙の直径が83mm以下であることを確認してください。適合ロール紙仕様 をご確認いただき、プリンターの仕様に合った新しい用紙を使用してください。
適合ロール紙仕様プリンターカバーが開かない
用紙がつまっていませんか
オープンレバーを押してもプリンターカバーが開かない場合、紙つまり等がおこりカッターがロックしていることが考えられます。”カッターがロックしたら” を参照してロックを解除してください。
カッターがロックしたらタブレットの充電ができない
本体の電源は入っていますか
プリンター本体のPowerLEDが点灯していることを確認してください。
タブレット等USB機器の充電は、プリンター本体の電源が入っている時のみ行えます。
タブレットのUSBケーブルは、USB-Aポートに正しく接続されていますか
タブレットのUSBケーブルが、本体のUSB-Aポート(Android USB-A) に確実に接続されていることを確認してください。
に確実に接続されていることを確認してください。
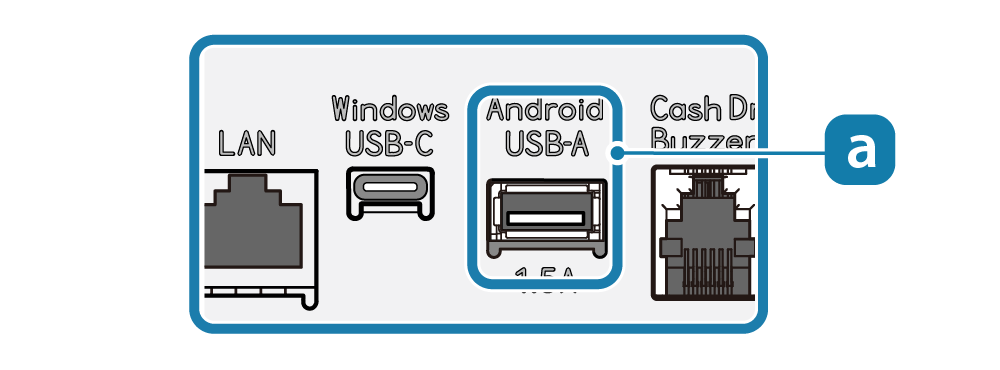 USBケーブルを接続する-USB-Aポート
USBケーブルを接続する-USB-Aポート外部機器を設置する-USB-Aポート
WindowsやMac等を使用されていますか
USB-Cポート(Windows USB-C) で接続する場合、充電は行われません。
Windows/Mac/Linuxでは、通信と充電を同時に行うことはできません。
で接続する場合、充電は行われません。
Windows/Mac/Linuxでは、通信と充電を同時に行うことはできません。
充電を行う場合はUSB-Aポート(Android USB-A) を使用してください。
を使用してください。
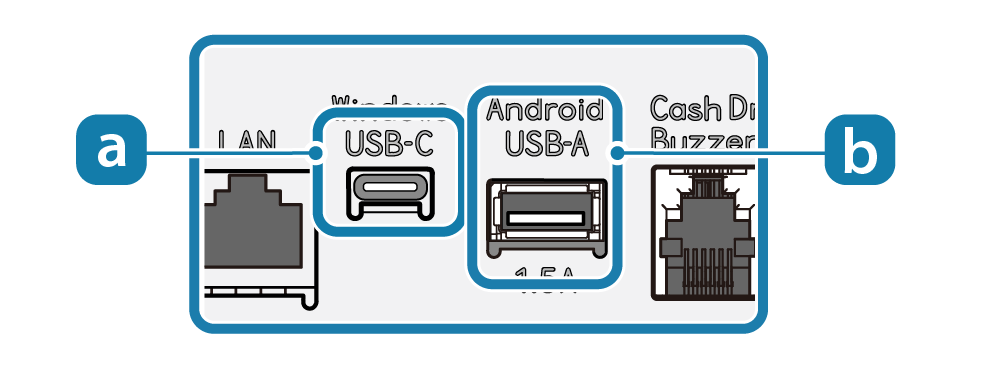 USBケーブルを接続する-USB-Aポート
USBケーブルを接続する-USB-Aポート外部機器を設置する-USB-Aポート
プリンターの給電量は、ご使用のタブレットの充電に必要な電力量を満たしていますか
USB-Aポート(Android USB-A)から供給される電力量は、最大1.5Aです。ご使用のUSB機器の充電に必要な電力量を満たしているかご確認ください。
USBケーブルを接続する-USB-Aポート外部機器を設置する-USB-Aポート
その他ご質問
プリンターの設定内容を調べるには
