タブレット/PCと接続する (無線LAN)
TSP100IV本体とタブレットまたはPCを接続します。
<TSP143IV-UEWB モデルのみ>モデルを確認する
ご注意
無線LAN接続を利用する場合には、LANケーブルを抜いてください。
無線LANと有線LANは同時接続できないため、LANケーブルが接続されているときには有線LANが優先されます。
スマートフォン/タブレットとの接続設定は、専用のアプリを利用するのが便利です。
利用する場合は、Star Quick Setup Utilityのダウンロード、インストールを行ってください。
アプリをつかう
接続するネットワークについて
専用のアプリを利用して接続する(iOS、Android)
以下の手順は、TSP100IV本体の電源を入れてから行ってください。電源を入れる
専用のアプリを利用した接続にはデバイス側の下記機能を利用します。事前にご確認ください。
動画で確認する
| 00:00 | 事前の準備 |
| 00:20 | アプリを利用した無線LAN接続 |
| 01:58 | Failedと印刷されたときは |
1. プリンターをネットワークに接続する
- Star Quick Setup Utilityを起動して、[はじめての方へ(初期設定)]-[無線LANを利用する]を開きます。
- モデルの選択から[TSP143IV-UEWB]を選択します。
その後、位置情報の許可を確認する画面が表示された場合は、いずれかの[許可]を選択してください。 - 接続するネットワークのSSID、Security Keyを入力します。
その後、デバイスの検出について許可を確認する画面が表示された場合は、[許可]をタップしてください。
Androidデバイスの場合は、デバイスの検出を許可した後にSSIDを入力する画面が表示されます。 - プリンターのLED部分にデバイスを近づけてください。
接続が開始されたら、プリンターからデバイスを離さないでください。 - プリンターの設定が開始されたら、プリンターの電源は切らないでください。
設定が完了すると自動的に無線ネットワーク診断結果が印刷されます。
複数台設定する場合は、[続けて他のプリンターを設定する]をタップし、続けて設定します。
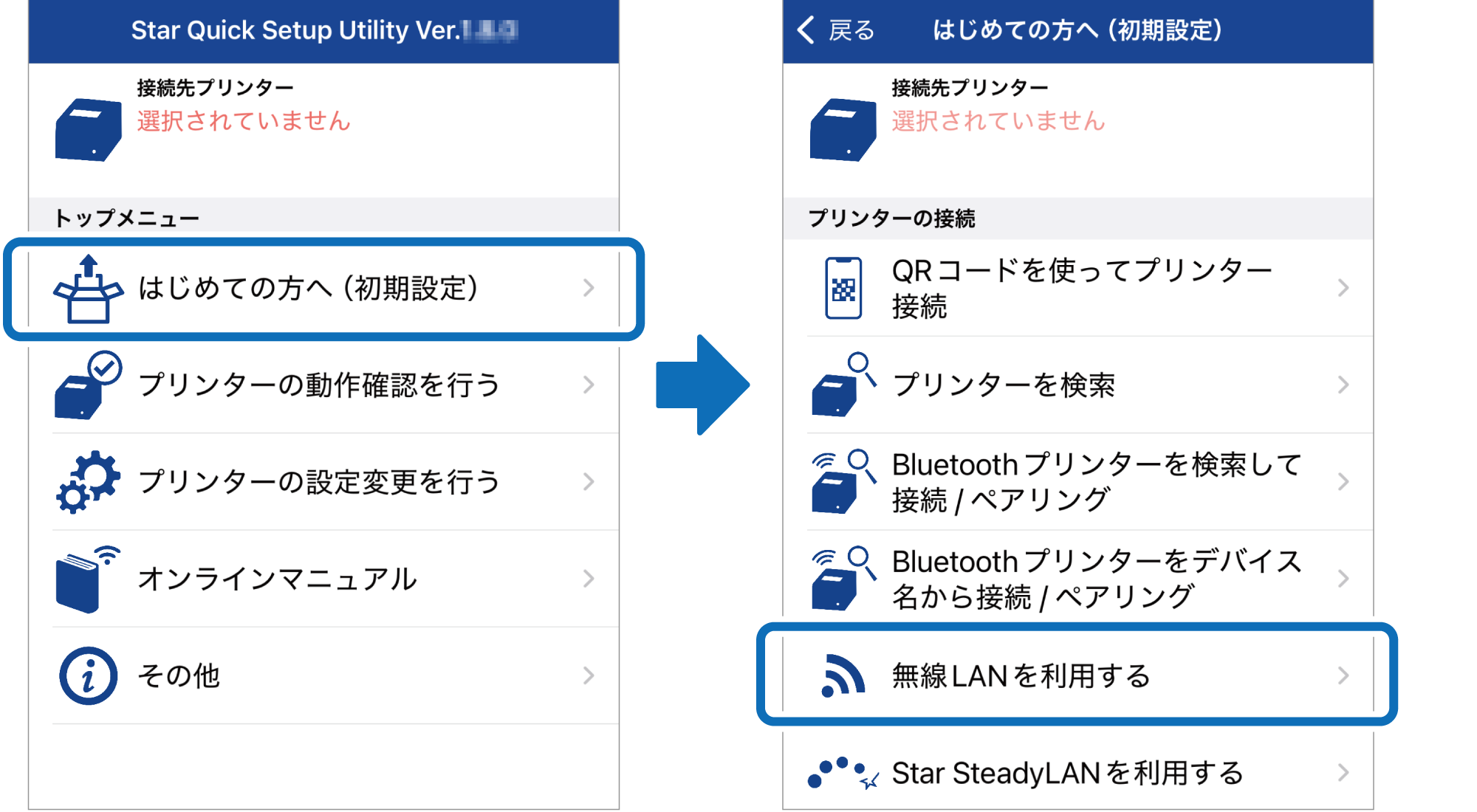
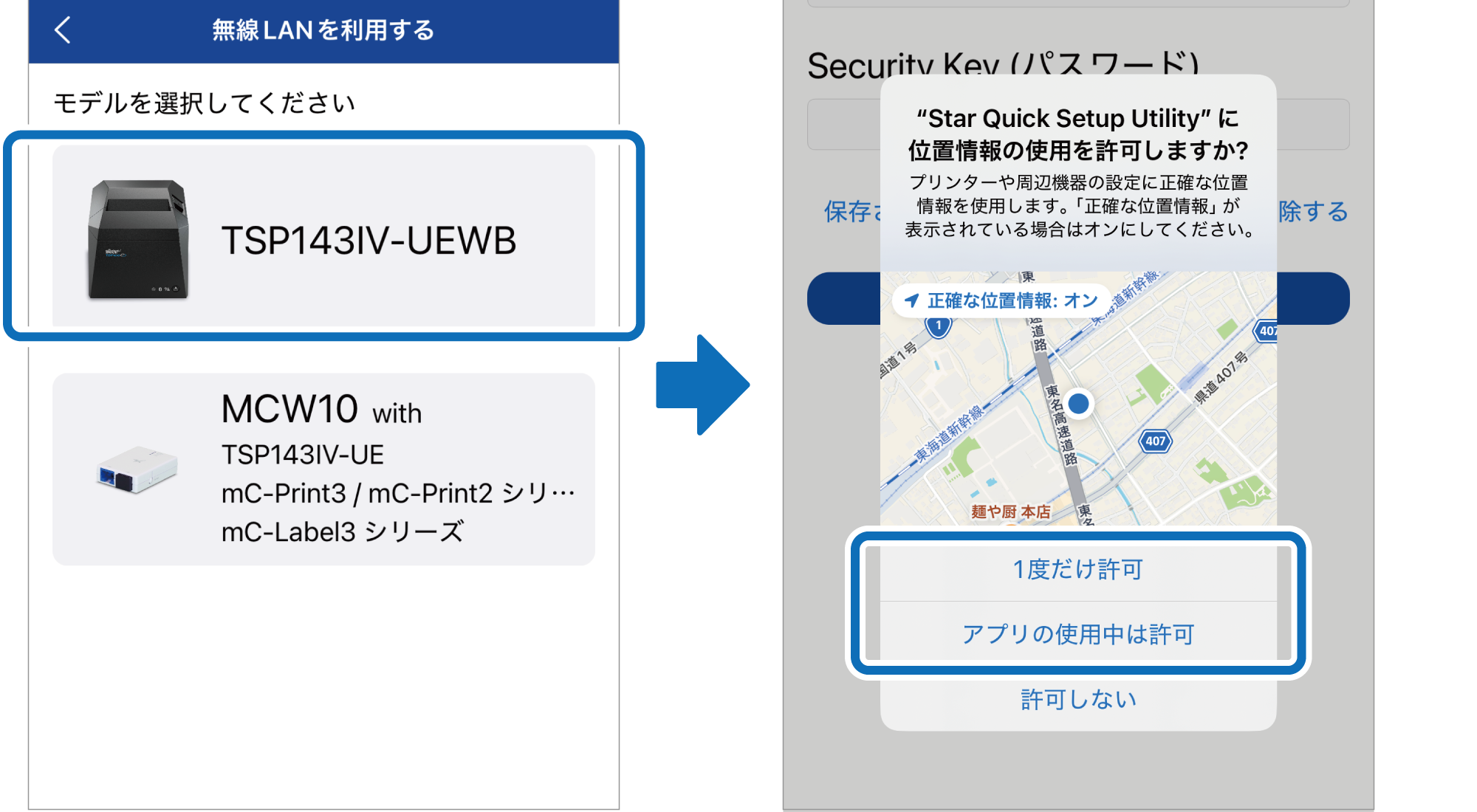
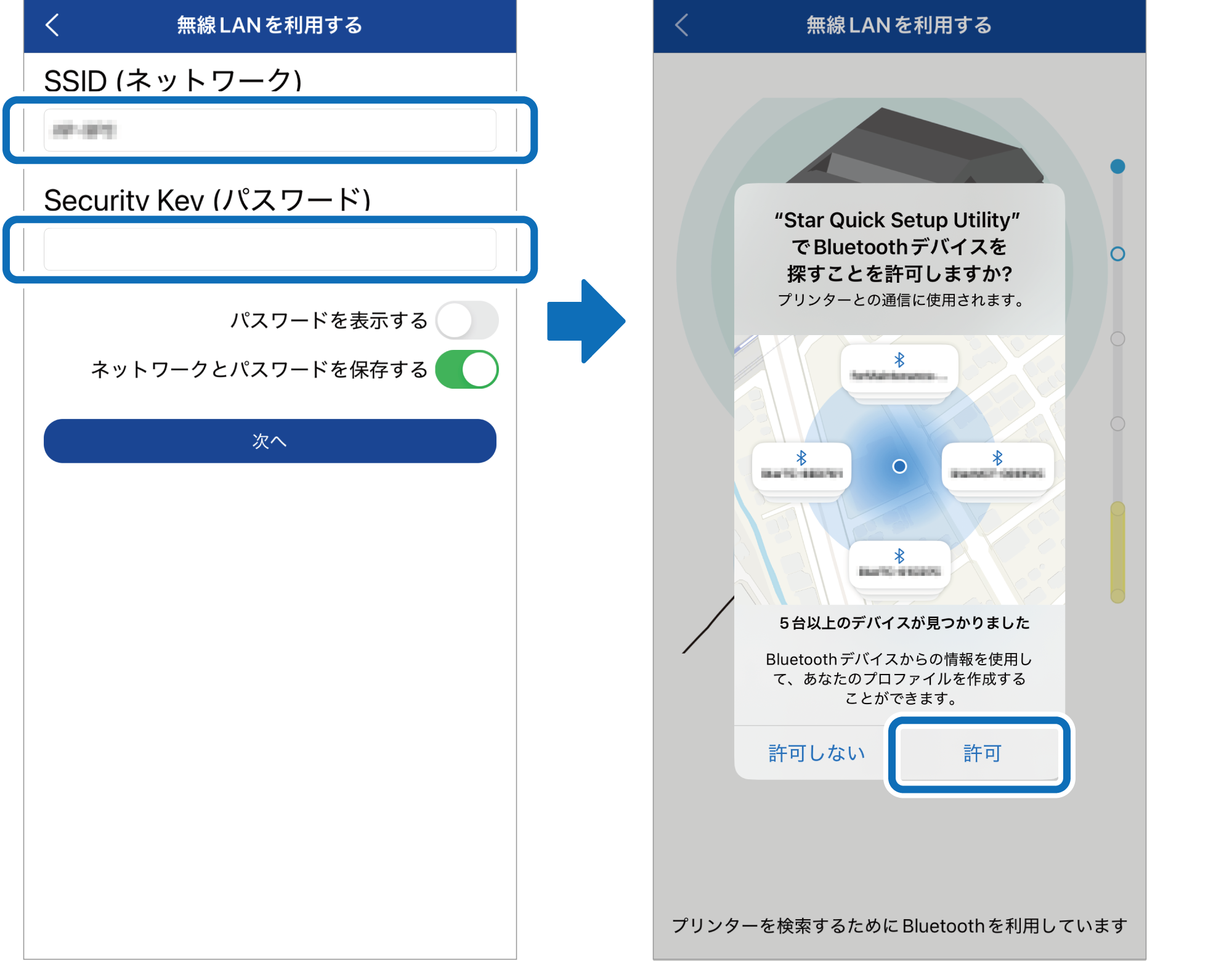

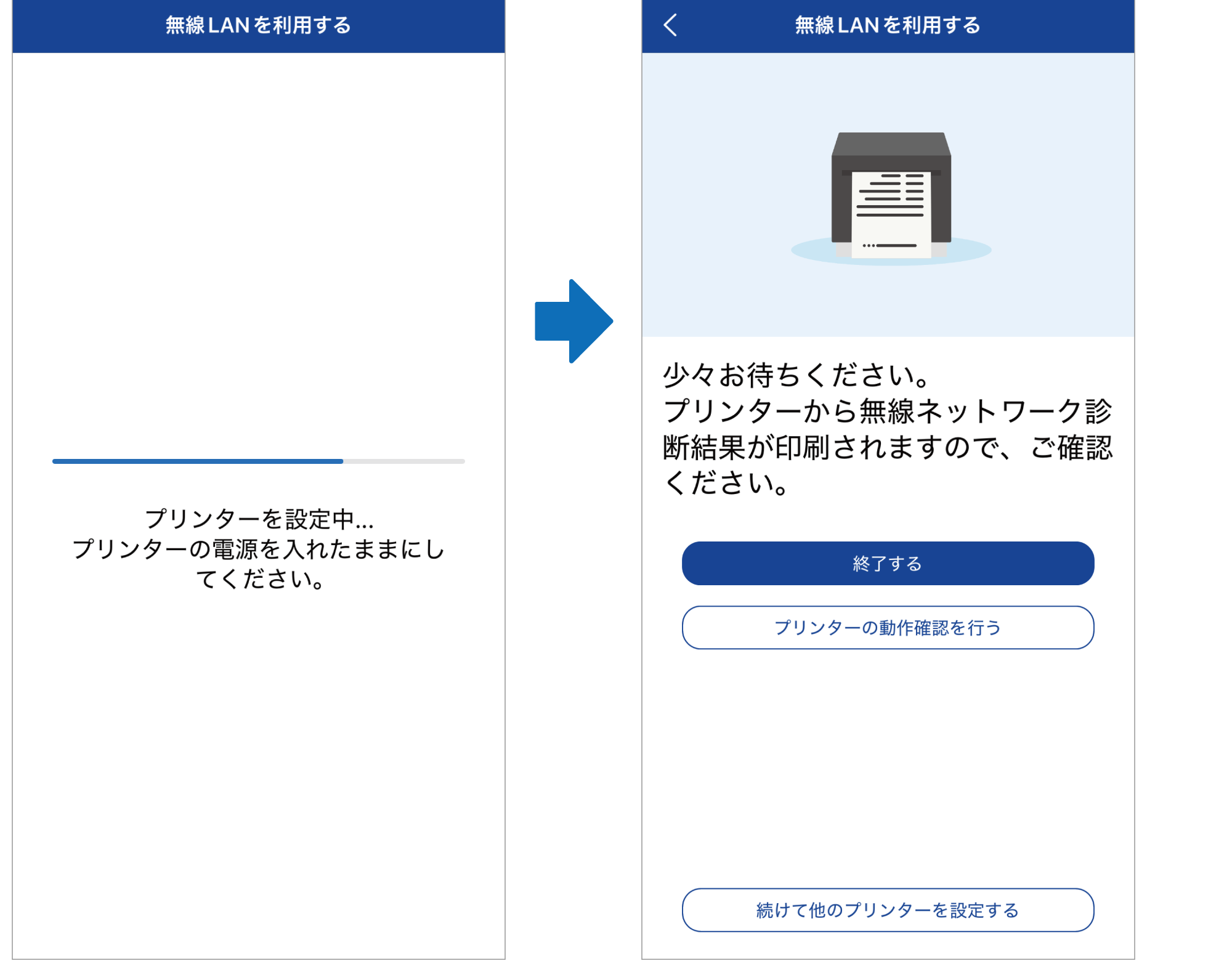
2. 接続されたことを確認する
- プリンターが問題無くネットワークに接続されると、診断結果に「Successful」と印字されます。プリンターにIPアドレスが割り振られたことを確認して設定完了です。
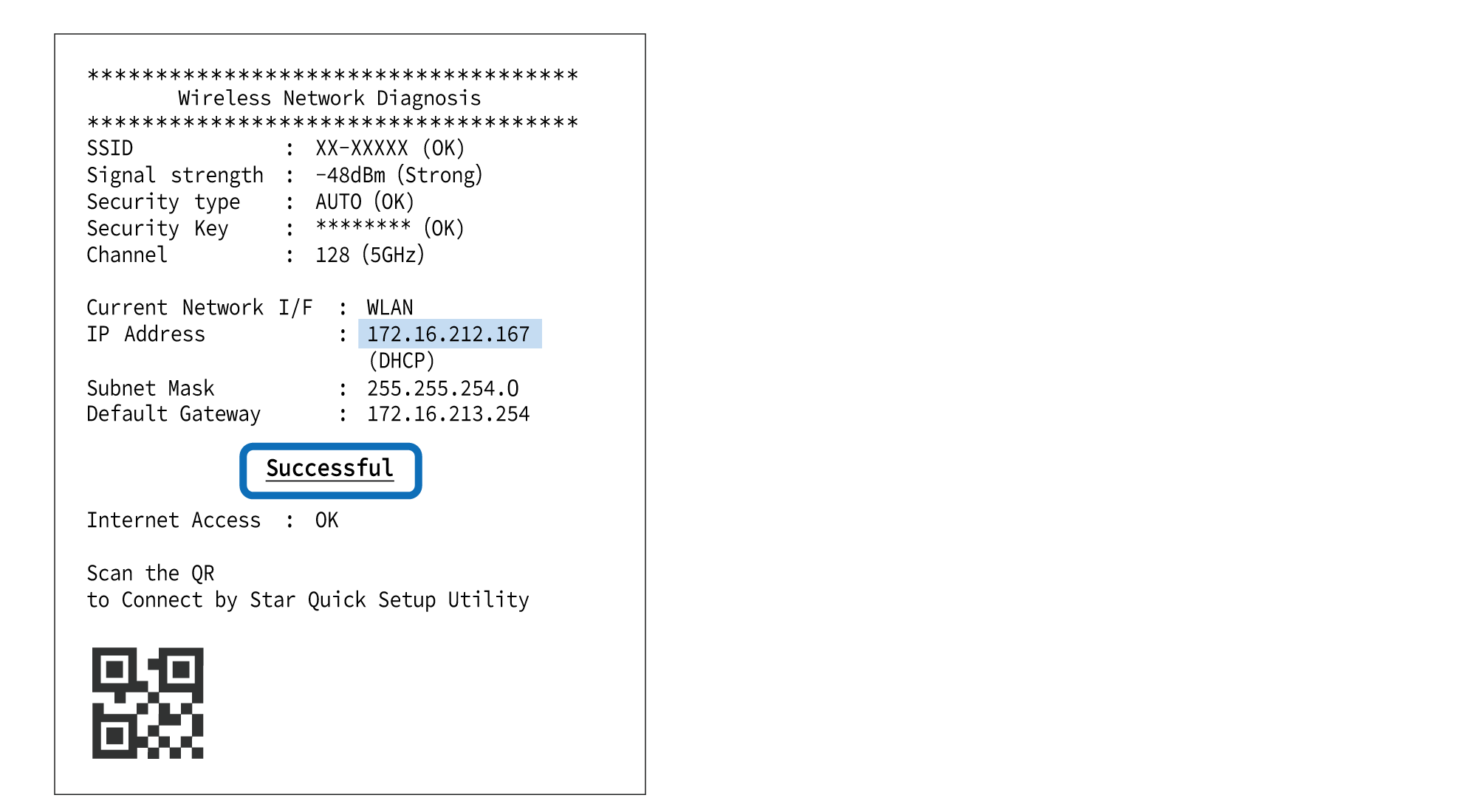
無線ネットワーク診断結果の印刷に「Failed」と印字された場合
「Failed」/(Fail)の印字がある場合は接続に失敗しています。
問題点の確認と対応については、よくあるご質問-無線LAN 設定時のトラブルをご確認ください。
専用のアプリを利用せずに接続する(iOS、Android)
以下の手順は、TSP100IV本体の電源を入れてから行ってください。電源を入れる
設定を始める前にご確認ください。
接続するネットワークのSSID、Security Keyが必要になります。
事前にご確認のうえ、手元に控えてから設定を始めてください。
動画で確認する
| 00:00 | 無線LAN設定の概要 |
| 00:25 | Step1 無線通信設定用のQRコード印刷 |
| 01:10 | Step2 プリンターのWLAN設定を開く |
| 01:52 | Step3 プリンターのWLAN設定を行う |
1. プリンターをネットワークに接続する
- プリンターの電源を入れて20秒経過すると、無線通信設定用のQRコードが2枚印刷されます。1枚目の「*** WLAN Setup ***」のQRコードをカメラアプリまたはQRコードリーダーを利用して読み取り、表示されたSSIDをタップします。
プリンターのNetwork LED(緑色)が点灯します。
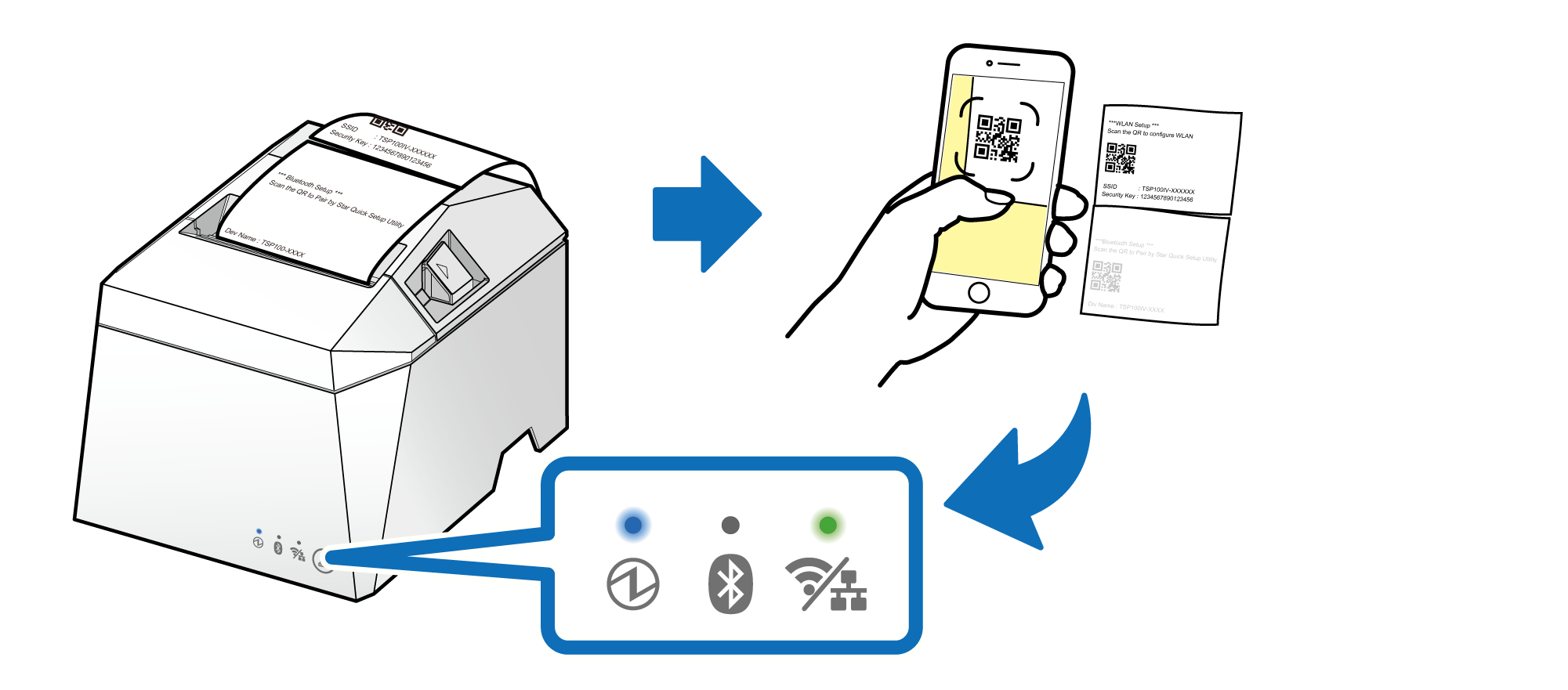
QRコードが印刷されない/Network LED(緑色)が点灯しないとき
すでに無線LAN設定がされている(Infrastructure Modeに設定済み)場合やUSB・LANケーブルを接続している場合、また過去にBluetoothペアリングを行った履歴がある場合には無線通信設定用のQRコードは印刷されません。
設定をやり直したいとき、また、QRコードが印刷されても読み取り後にNetwork LED(緑色)が点灯しないときは通信設定を初期化を行い、再度手順に従って接続してください。
- Web Configuration設定画面が表示されます。
Username:root /Password:[変更したパスワードまたはデフォルトパスワード (public)]でログインします。
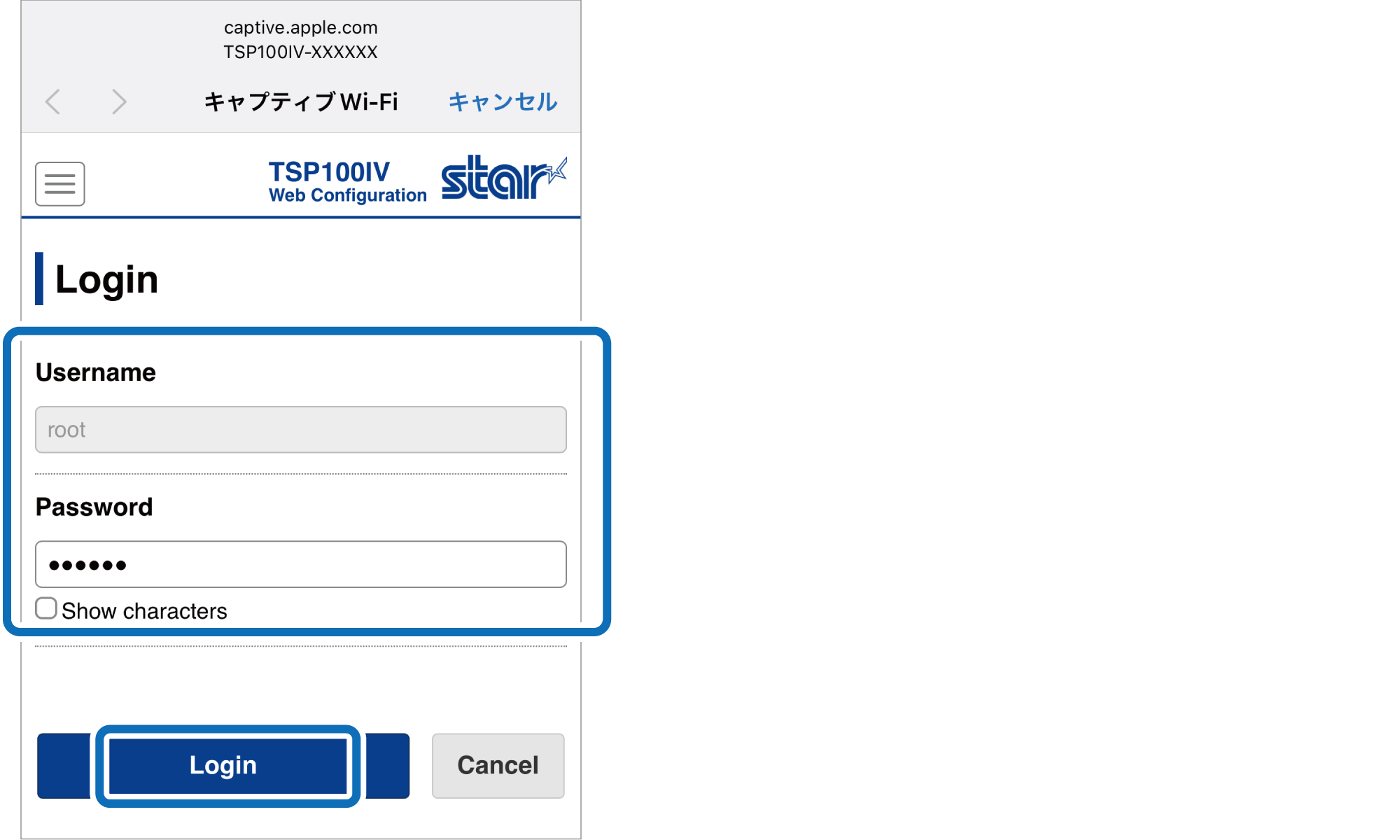
Web Configuration設定画面が表示されない場合
お使いのデバイスによっては、QRコードの読み取り後に設定画面が起動しない場合があります。デバイスの設定からWi-Fiを開き、QRコードの下に印字されているSSIDを選択すると、設定画面が表示されます。
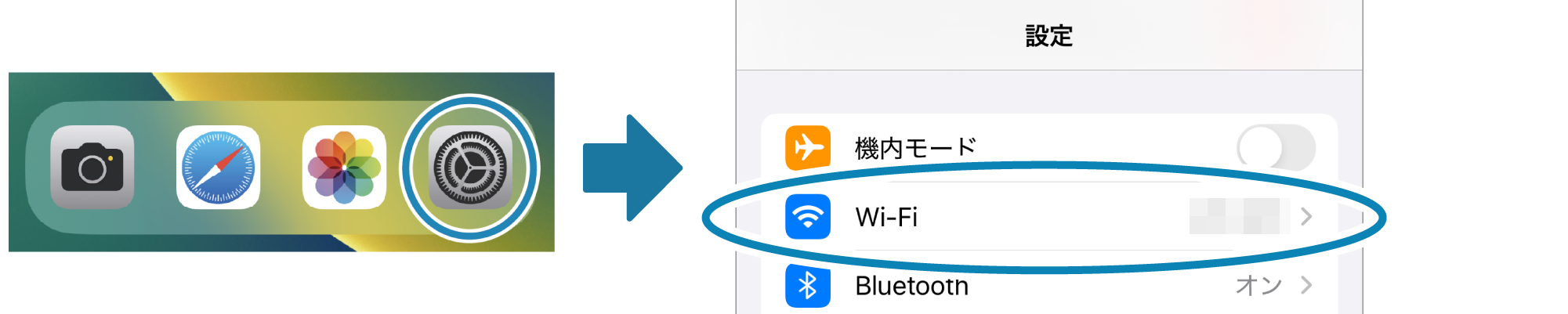
解決しない場合は、よくあるご質問-無線LAN 設定時のトラブルをご確認ください。
- デフォルトパスワードでログインした場合、パスワード変更画面に移動します。 パスワード変更後、次の手順に進んでください。
- 接続するネットワークのSSIDを直接入力する、または[Scan]をタップし表示された一覧から選択します。
- 接続するネットワークのSecurity Key
 を入力し、[Submit]
を入力し、[Submit] をタップします。
をタップします。
設定内容を確認し、間違いが無ければ[Save] をタップします。
をタップします。
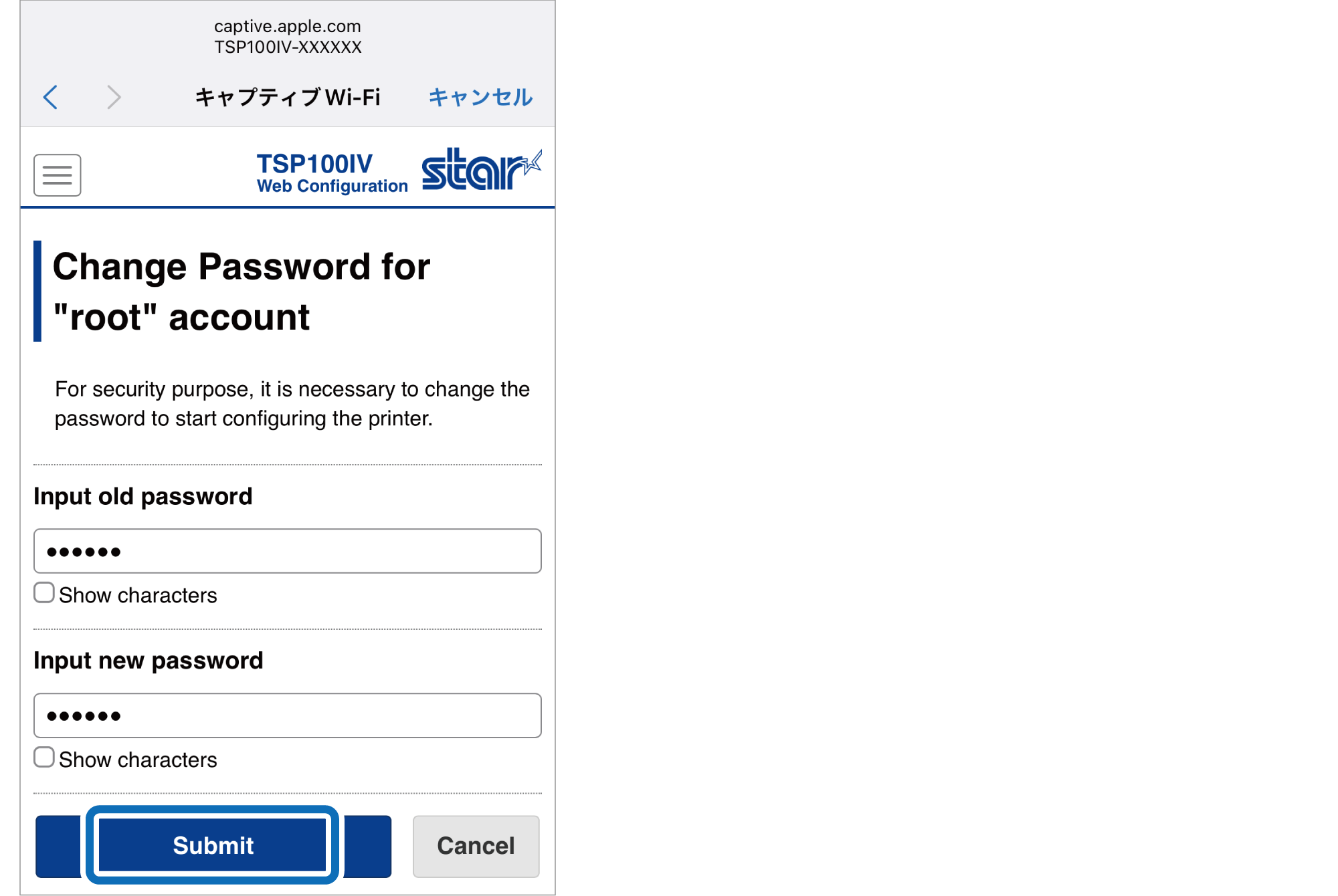
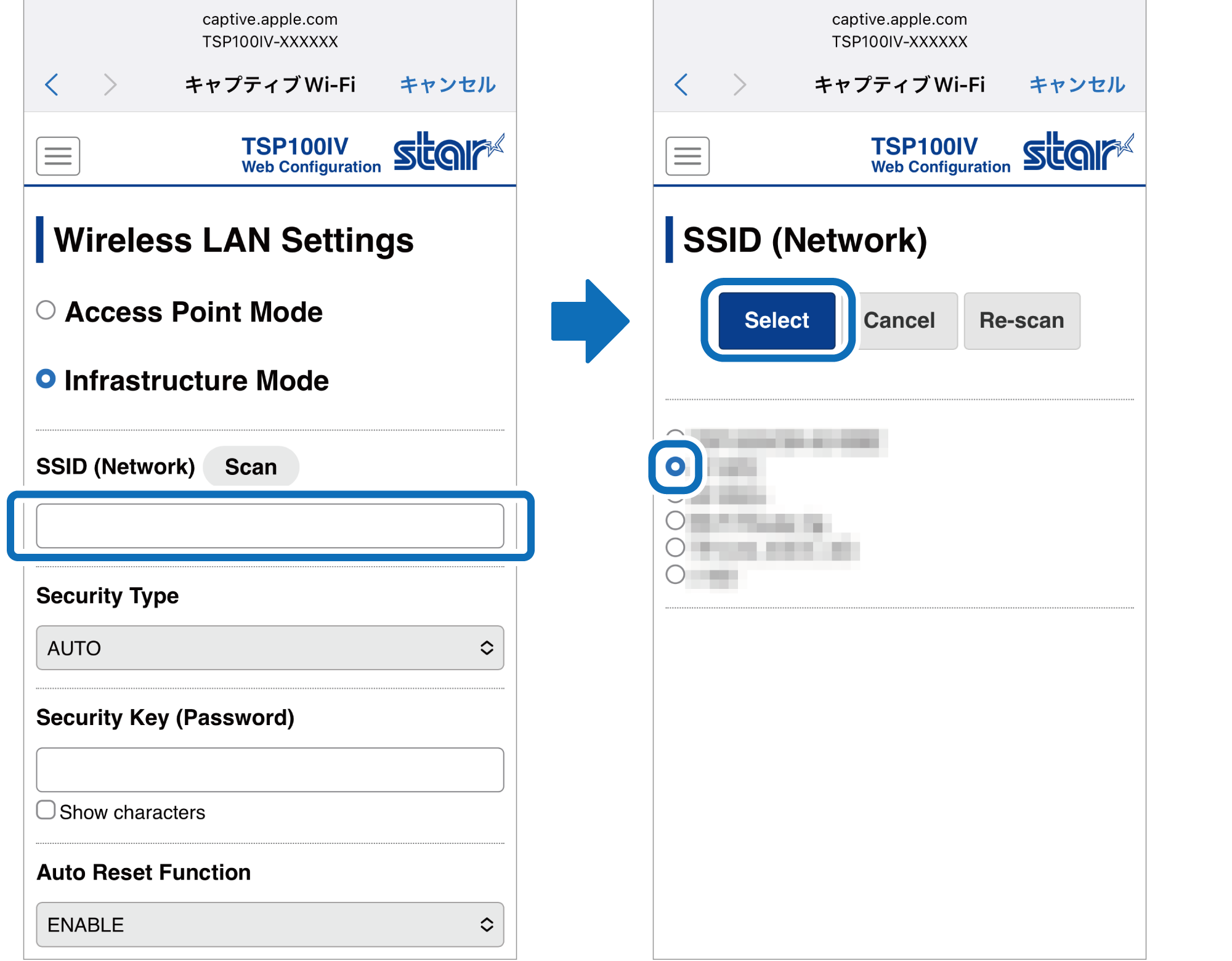
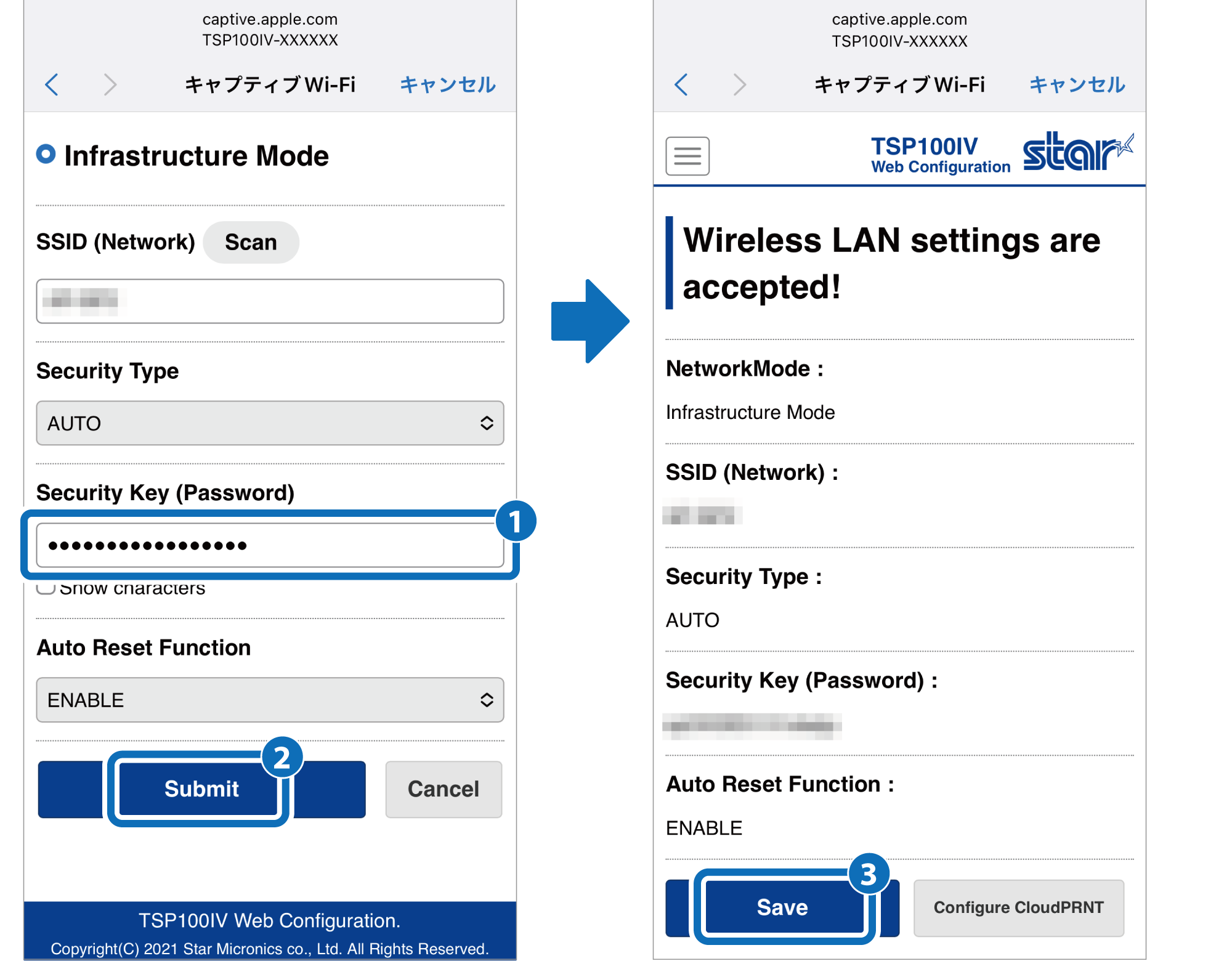
2. 接続されたことを確認する
- 自動的に無線ネットワーク診断結果が印刷されます。
プリンターが問題無くネットワークに接続されると、診断結果に「Successful」と印字されます。プリンターにIPアドレスが割り振られたことを確認して設定完了です。
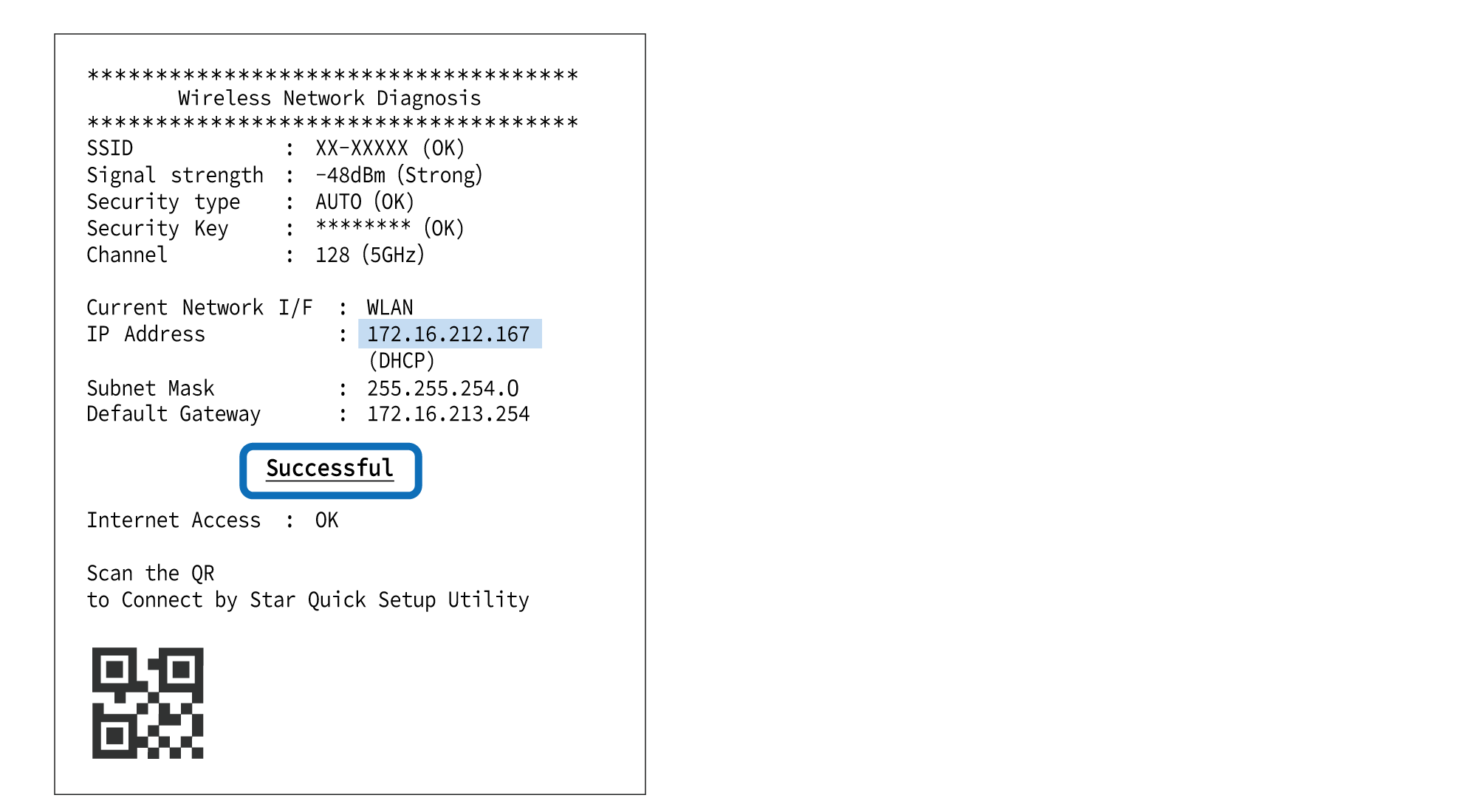
無線ネットワーク診断結果の印刷に「Failed」と印字された場合
「Failed」/(Fail)の印字がある場合は接続に失敗しています。
問題点の確認と対応については、よくあるご質問-無線LAN 設定時のトラブルをご確認ください。
Windowsからの接続
以下の手順は、TSP100IV本体の電源を入れてから行ってください。 電源を入れる
設定を始める前にご確認ください。
- 事前にご準備のうえ、設定を始めてください。
動画で確認する
| 00:00 | 無線LAN設定の概要 |
| 00:24 | Step1 無線通信設定用の情報を印刷 |
| 01:06 | Step2 プリンターのWLAN設定を開く |
| 01:40 | Step3 プリンターのWLAN設定を行う |
1. プリンターをネットワークに接続する
- タスクバーのネットワークアイコンをクリックして、Wi-Fiをオンにします。
無線設定用QRコードの「*** WLAN Setup ***」に印刷されたSSID(TSP100IV-XXXXXX)を確認してリストから選択し、接続をクリックします。
Security Keyの入力窓が表示された場合は、続けてSecurity Keyを入力します。 - 表示された設定画面へUsername:root /Password:[変更したパスワードまたはデフォルトパスワード (public)]を入力し、ログインします。
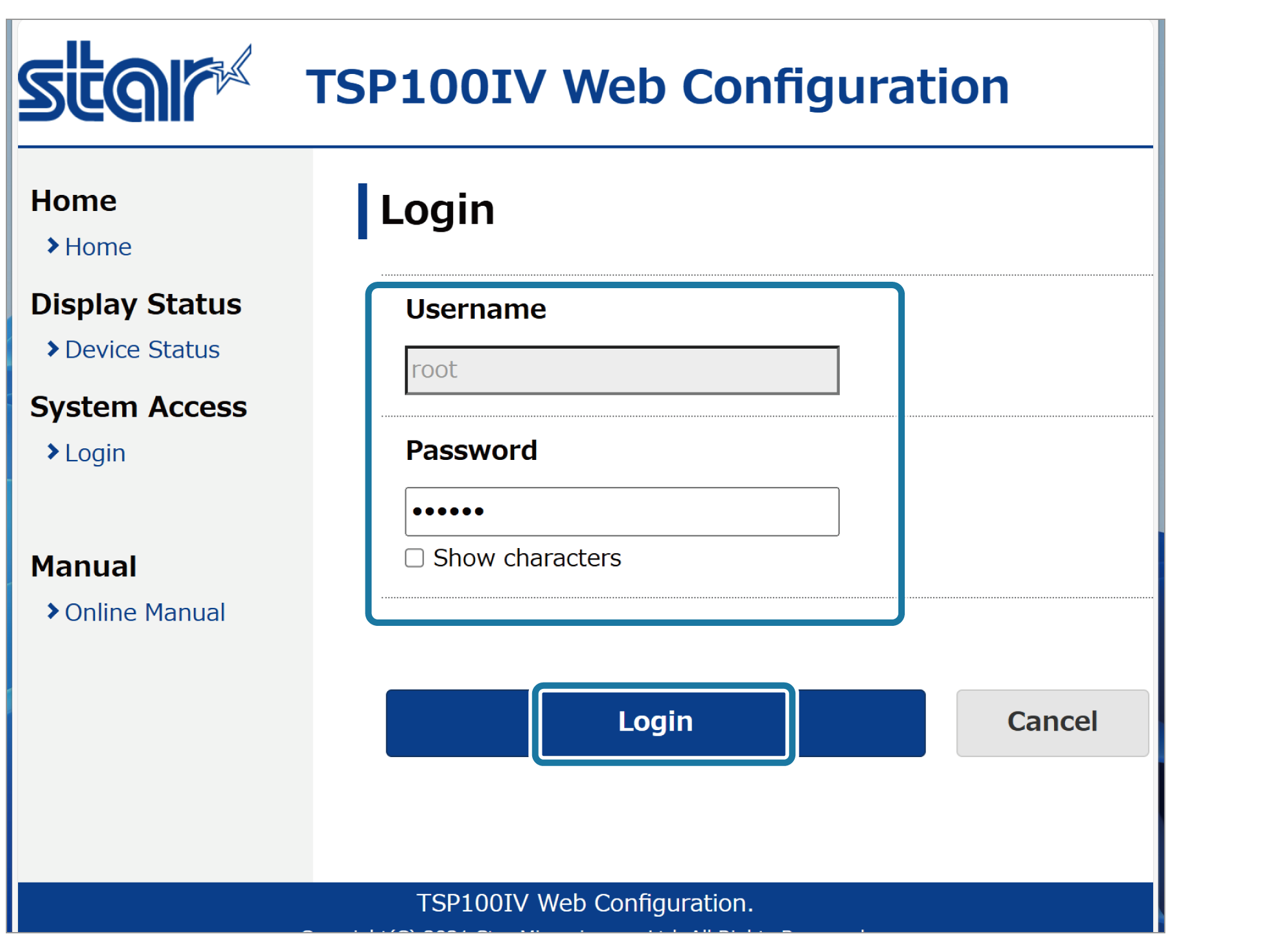 デフォルトパスワードでログインした場合、パスワード変更画面に移動します。パスワード変更後、次の手順に進んでください。
デフォルトパスワードでログインした場合、パスワード変更画面に移動します。パスワード変更後、次の手順に進んでください。 - 接続するネットワークのSSIDを直接入力する、またはScanボタンを押して表示された一覧から選択します。
- 接続するネットワークのSecurity Key
 を入力し、[Submit]
を入力し、[Submit] をクリックします。
をクリックします。
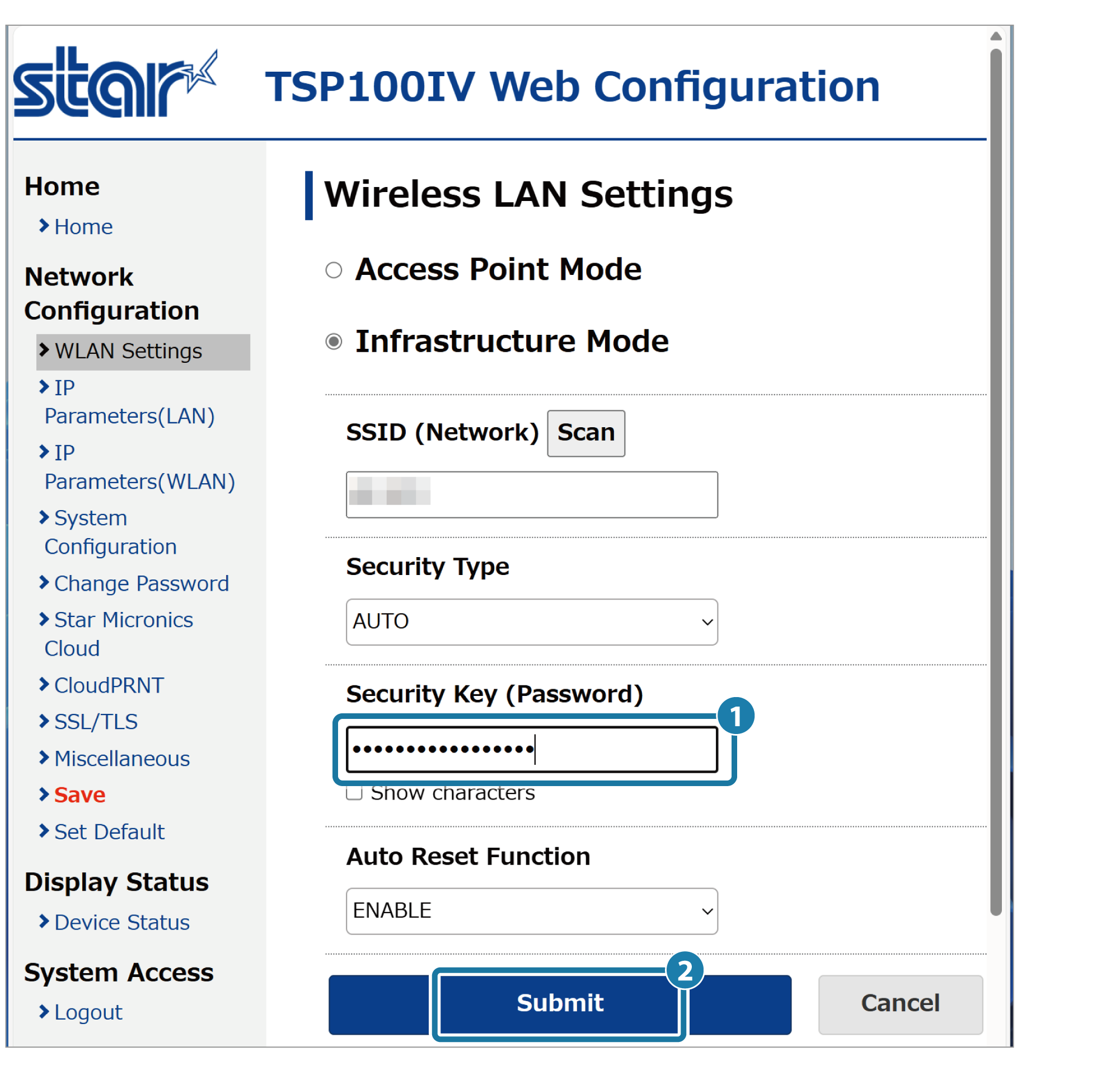 設定内容を確認し、間違いが無ければ[Save]
設定内容を確認し、間違いが無ければ[Save] をクリックします。
をクリックします。
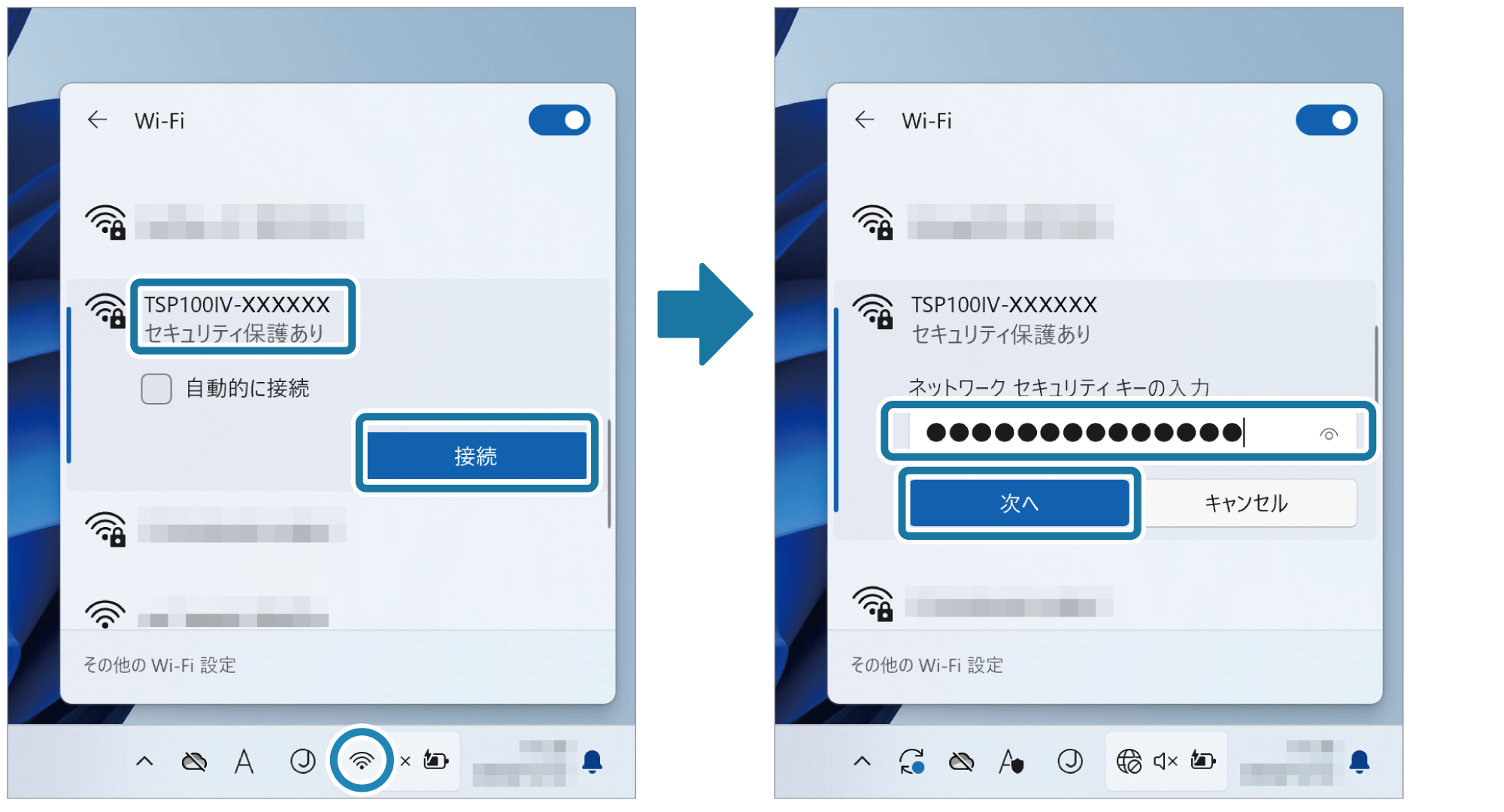
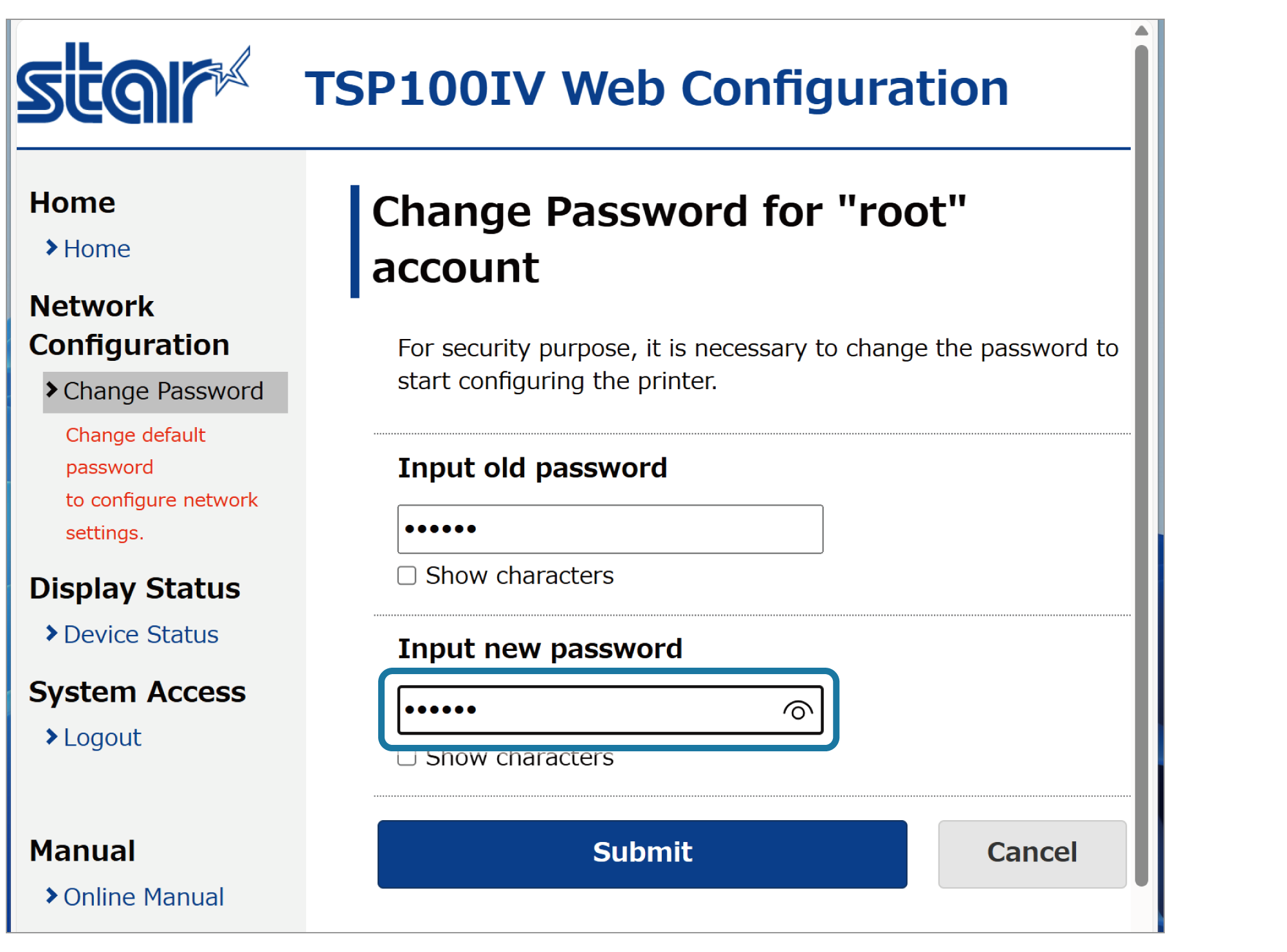
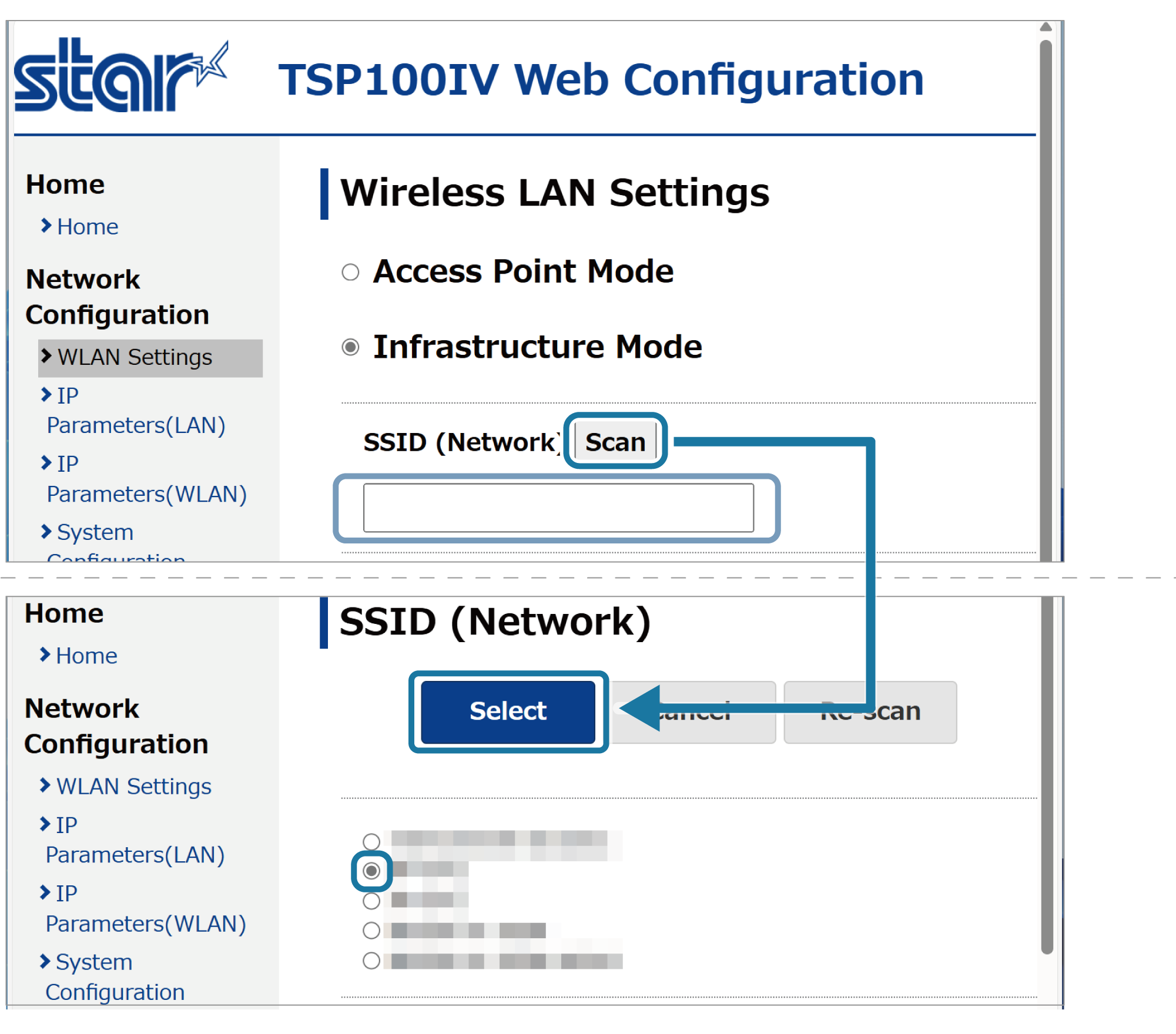
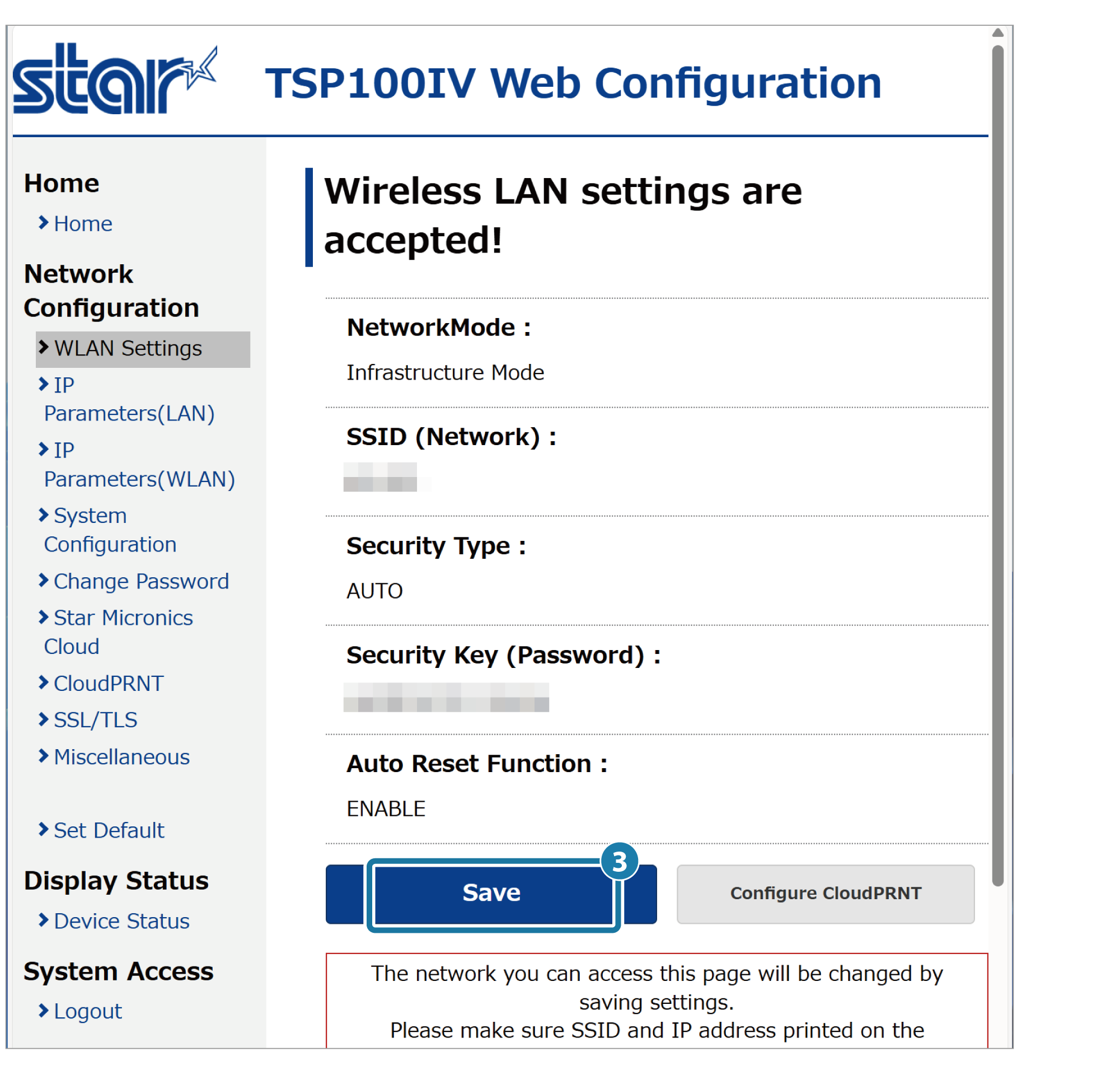
2. 接続されたことを確認する
- 自動的に無線ネットワーク診断結果が印刷されます。
プリンターが問題無くネットワークに接続されると、診断結果に「Successful」と印字されます。プリンターにIPアドレスが割り振られたことを確認して設定完了です。
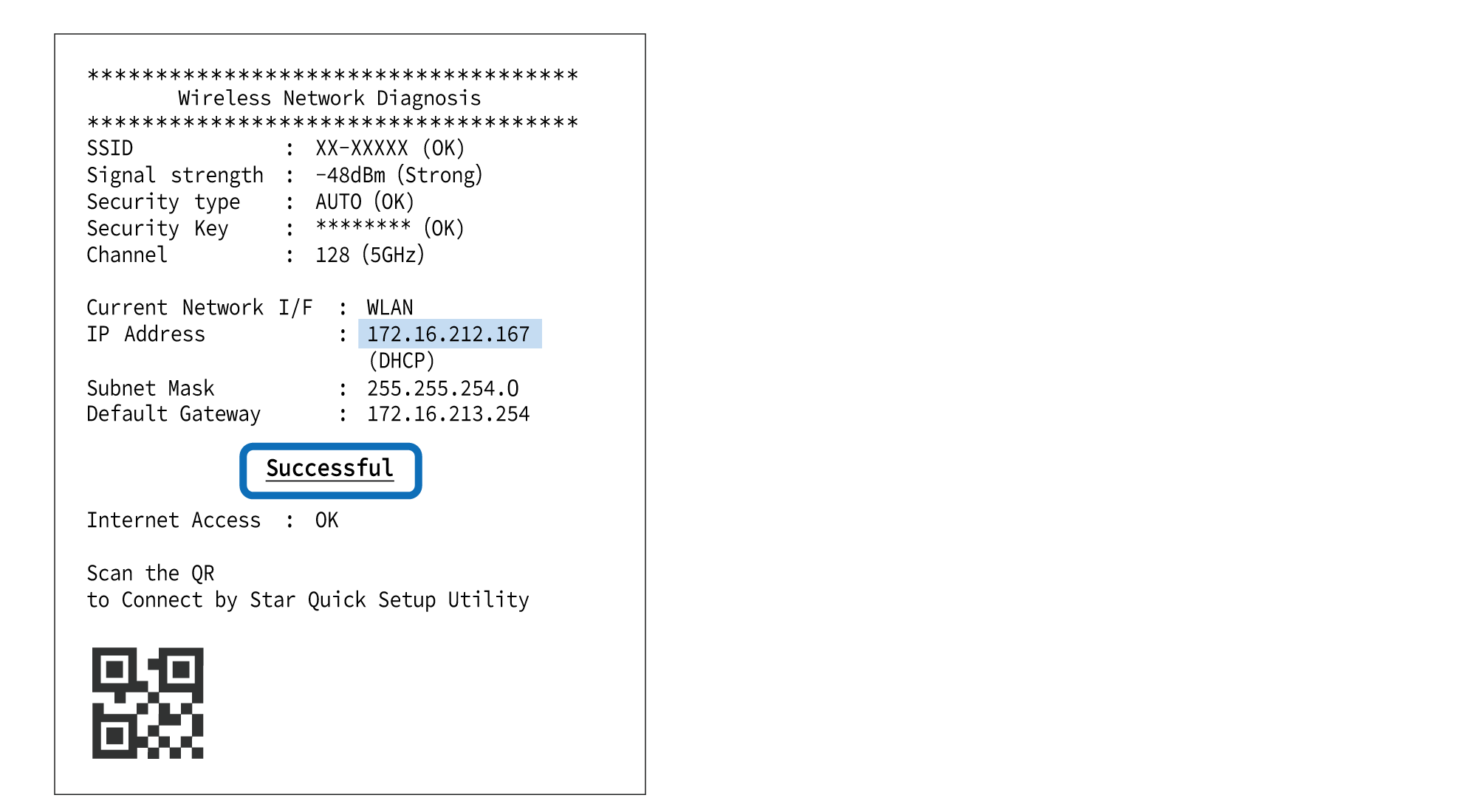
無線ネットワーク診断結果の印刷に「Failed」と印字された場合
「Failed」/(Fail)の印字がある場合は接続に失敗しています。
問題点の確認と対応については、よくあるご質問-無線LAN 設定時のトラブルをご確認ください。