よくあるご質問
ご使用中にトラブルが起こったときには、お問い合わせをいただく前に以下の内容をご確認ください。
最初にチェックいただきたい項目
無線接続に不具合があるときは、最初に下記を上から順にご確認いただき、該当する項目がある場合には対策を行ってください。
1)Wireless LAN UnitのLED表示を確認してください
POWER LEDが消灯している場合
USBケーブルがプリンターに正しく接続されていることを確認してください。
- USBケーブルを接続したプリンターの電源が入っているか、正しいポートに接続されているか。
※詳しくはお使いのプリンターのオンラインマニュアルをご確認ください。 - Wireless LAN Unit、プリンター双方のケーブルにゆるみがないか。
WLAN LEDが消灯している、不定期に点滅している場合
電源投入時は機器の動作が安定するまで時間を要す場合があります。(30秒~60秒程度)
接続・設定を行う前に、WLAN LEDが 点灯 または ゆっくりと点滅 となっていることを確認してください。
LAN1/LAN2 LEDが消灯している場合
LANケーブルが正しく接続されていることを確認してください。
- LANケーブルを接続したWireless LAN Unit、ネットワーク機器双方のケーブルにゆるみがないか。
- LANケーブルが断線していないか。
LANケーブルを接続し直してもLAN1/LAN2 LEDが点灯しない場合、別のLANケーブルを接続して確認してください。
2)設定用デバイスのWi-Fi設定を確認してください
Wireless LAN Unitやプリンターと接続する、スマートフォン・タブレット・PC等 設定用デバイスのWi-Fi設定を確認してください。
- Wi-Fi設定がオンになっているか。
- 接続したいネットワークに接続されているか。
また、設定用デバイスの再起動をお試しください。
3)アクセスポイントのSSIDを確認してください
アクセスポイントのSSIDに使用できない文字が含まれていないことを確認してください。
SSIDに以下の文字は使用できません。
? " $ [ ¥ \ +
SSIDの先頭に以下の文字は使用できません。
! # ; スペース
SSIDの末尾にスペースは使用できません。
4)接続するネットワークが正常に動作していることを確認してください
Wireless LAN Unitやプリンター、設定用デバイスを接続するネットワーク、アクセスポイントやルーター等のネットワーク機器をご確認ください。
- 他の無線ネットワークデバイスは正常に動作しているか
- 電源は入っているか
- LEDは正常に点灯しているか
- ネットワーク機器にケーブルの抜け、緩み、断線はないか
上記の項目の確認・対処を行っても無線接続の不具合が解消しない場合には、ネットワーク管理者にご相談いただき、ネットワーク機器の再起動をお試しください。
ユーティリティ使用時のトラブル
「設定の適用を確認できませんでした...」のメッセージが表示される
Wireless LAN Unitに設定の書き込みを行った後に、設定したSSID上でWireless LAN Unitを検出できない場合にこのメッセージが表示されます。
最初にチェックいただきたい項目 以外に、以下の要因が考えられます。
- 初期設定を行った際に、入力したSSIDのパスワードが間違っていた
- 接続先のアクセスポイントへのWireless LAN Unitのアクセス権限がない(MACアドレスフィルタリングなど)
- Wireless LAN Unitが接続先のアクセスポイントに接続できない(通信距離・遮蔽物など)
正しいパスワードを確認する、アクセス権を確認する、物理的な障害を取り除く等の対策を行っていただき、再度設定を行ってください。
「Wireless LAN Unitへ接続することができません...」のメッセージが表示される
ユーティリティからの設定時に、Wireless LAN Unitへの接続が行えなかった場合にこのメッセージが表示されます。
最初にチェックいただきたい項目 以外に、以下の要因が考えられます。
- Wireless LAN Unitが工場出荷時の状態でない
- Wireless LAN Unitと設定用デバイスが物理的に接続できない(通信距離・遮蔽物など)
- 設定用デバイスに過去の設定が残っている
Wireless LAN Unitの初期化を行ってから、再度設定を行ってください。
通信設定を初期化する
プリンターを接続する
初期化を行っても同様のエラーが表示される場合には、物理的な障害を取り除く等の対策を行っていただき、再度設定を行ってください。
プリンターを接続する
上記の対策を行っても引き続き同様のメッセージが表示される場合には、設定用デバイスで過去に行った接続の情報が残っていることが要因である場合があります。
下記の手順で過去の接続情報を削除してください。
- [設定]-[ネットワークとインターネット]-[Wi-Fi]を開く
- SSIDのリストから設定を行うWireless LAN UnitのSSID(”保存済み”と表示されています)を長押しして[削除]する
※Pixel(Android バージョン11)の場合。その他の機種ではUIの表示が違う場合がありますが、同等の操作を行ってください。
運用中のトラブル
Wireless LAN UnitのLEDは正常に表示されているのに印刷できない
最初にチェックいただきたい項目 以外で、以下の要因が考えられます。
- 設定用デバイスとWireless LAN Unit、プリンターが同一のネットワークに設定されていない
- プリンターの不備
- 印刷アプリの設定不良
設定用デバイスの接続先ネットワークが意図せずに切り替わっている場合があります。
また、プリンターに設定した固定IPアドレスが間違っている可能性もあります。
すべてが同一ネットワーク上に配置されていることをご確認ください。
プリンターの給紙トラブル等、プリンター側に不備がある場合もあります。
ご使用のプリンターのオンラインマニュアル「よくあるご質問」の内容もご確認ください。
mC-Label3 オンラインマニュアル「よくあるご質問」
mC-Print3 オンラインマニュアル「よくあるご質問」
mC-Print2 オンラインマニュアル「よくあるご質問」
TSP100IV オンラインマニュアル「よくあるご質問」
TSP100IV SK オンラインマニュアル「よくあるご質問」
また、利用されている印刷アプリのプリンターの接続先情報が正しく設定されていることをご確認ください。
無線接続が頻繁に切れたり、通信速度が著しく遅い
以下の要因が考えられます。
- Wireless LAN Unitの設置場所がアクセスポイントから遠い。障害物がある。
- 周辺に無線通信機器が多く、電波が混雑している。
- 近くにある強力な無線機器の影響を受けている。
以下の対応をご検討ください。
- Wireless LAN Unitはアクセスポイントになるべく近く、障害物の少ない場所に設置する。
- 電波干渉する機器からできるだけ離して設置する。
- 電波干渉する周波数帯から離れたチャンネルを使用する。
- 2.4GHzまたは5GHzのうち、電波干渉が発生しにくい周波数帯を使用する。
Wireless LAN Unitを設置する場所、向きを変えることで改善する場合があります。
使用する周波数・チャンネルについて、Wireless LAN Unitをインフラストラクチャーモードで使用する場合は、親ルーターの設定をご確認ください。
Wireless LAN Unitをアクセスポイントモードで使用する場合は、ユーティリティを利用して設定を変更できます。
ユーティリティを利用してWireless LAN Unitと接続先アクセスポイントの電波強度を確認することができます。
詳しくは Wireless LAN Unitの電波強度について をご参照ください。
無線ネットワークの通信状態は、周辺の電波環境、障害物の有無、設置環境等に左右されます。 本製品を設置する際は、十分な評価を行ってください。
POWER LEDは点灯するが、WLAN LEDが点灯・点滅しない
以下の要因が考えられます。
- 接続先のルーターがWireless LAN Unitがサポート外のCHを使用している
親ルーターが利用するCHの設定を、Wireless LAN Unitが対応する範囲内となるように変更してください。
| モデル | 対応チャンネル |
|---|---|
| MCW10 WHT C01 | 2.4GHz 5GHz |
| MCW10 WHT C02 | 2.4GHz 5GHz |
| MCW10 WHT C03 | 2.4GHz 5GHz |
*1 屋外使用禁止 (カナダ)
*2 屋外使用禁止 (EU/UK/オーストラリア/ニュージーランド)
*3 屋外使用禁止 (EU/UK/オーストラリア)
*4 屋外使用禁止
※アクセスポイントモードでは5GHzのW53,W56はサポートしていません。
※モデル名称は下記イラスト(本体背面)の赤枠部分でご確認いただけます。
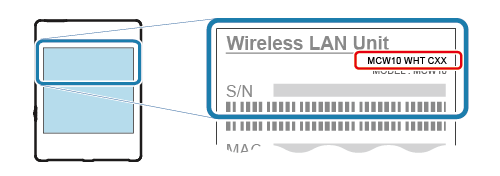
その他のご質問
通信距離について
Wireless LAN Unitの通信距離については、30mでも十分に通信可能であることを確認しておりますが、 通信距離は周囲の電波環境、障害物、設置環境等により異なるため、設置の際は十分な評価を行ってください。
Wireless LAN Unitの固定IPアドレス設定について
Wireless LAN Unitの固定IPアドレスは、ユーティリティを利用して設定できます。
iOS, Androidをご使用の場合
Star Quick Setup Utility の [プリンターの設定変更を行う]-[Wireless LAN Unit詳細設定] から設定を行ってください。
Windowsをご利用の場合
Wireless LAN Utility の [Wireless LAN Unit詳細設定] から設定を行ってください。
プリンターを接続する
Wireless LAN Unitの修理について
本製品は部品レベルの修理を行うことはできません。
故障した場合はWireless LAN Unit そのものを交換してください。
詳しくは、ご購入先にお問い合わせください。
Wireless LAN Unitの電波強度について
Wireless LAN Unitと接続先アクセスポイントの通信状況を確認する手段として、電波強度をご利用いただけます。
0に近くなるほど電波状況が良く、ー30dBmで最大強度、-70dBm以下では無線接続が不安定になる場合があります。
電波強度は目安にはなりますが、電波干渉やノイズなどの確認は行えません。 実際の環境での評価を行い、総合的に判断してください。
電波強度は、以下の手順で確認できます。
iOS, Androidをご使用の場合
- Star Quick Setup Utilityをタップする
- 「プリンターの設定変更を行う」をタップする
- 「Wireless LAN Unit 詳細設定」をタップする
画面上部の”ステータス”欄に「電波強度」が表示されます。
Windowsをご使用の場合
- Windowsのスタートメニューより[Star Windows Software]-[Wireless LAN Utility]を開く
- 「Wireless LAN Unit 詳細設定 >」をクリックする
画面上部の”ステータス”欄に「電波強度」が表示されます。
プリンターを接続する
Wireless LAN Unitに接続したプリンターがIPアドレスを取得できない
ご利用のルーターのDHCPサーバー機能の設定が「DHCP要求(Discover)パケットの応答をUnicastで返す」になっている場合、プリンターはIPアドレスを取得できません。
DHCPサーバーの設定を「DHCP要求(Discover)パケットの応答をBroadcastで返す」に変えていただくことで、IPアドレスの取得が可能になります。
