プリンターを接続する
Wireless LAN Unitとプリンターを無線LANネットワークに接続します。
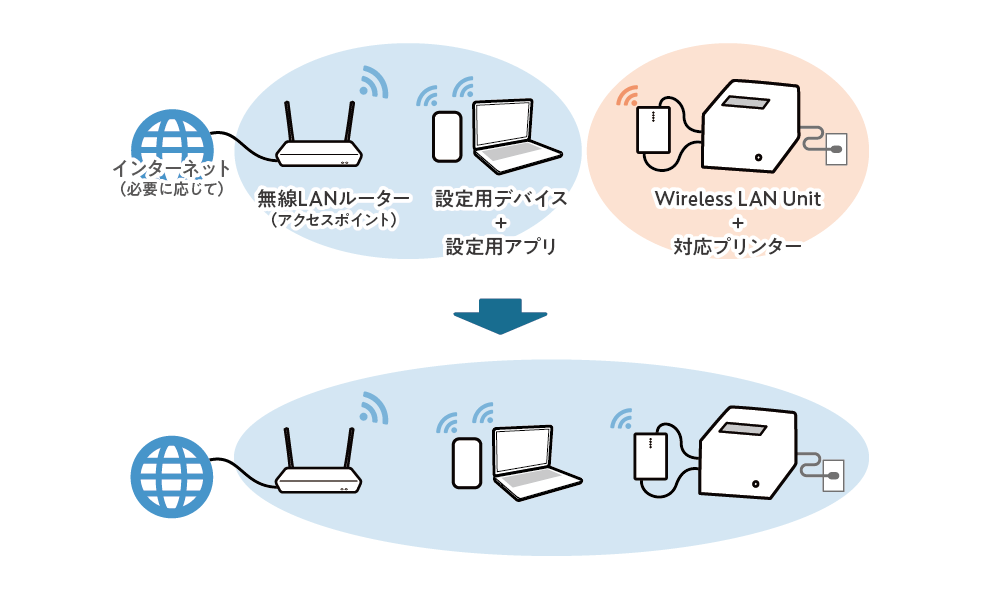
対応プリンター
Wireless LAN Unitに対応するプリンターは以下の通りです。
設定用デバイスの準備・Wireless LAN Unitの設定
設定用アプリを利用して、Wireless LAN Unitの無線ネットワーク設定を行い、プリンターを無線ネットワークに接続します。
以下の手順で設定を行う場合、Wireless LAN Unitはご購入時の状態である必要があります。
Wireless LAN Unitの設定変更を行っている場合には、事前に通信設定の初期化を行ってください。
通信設定を初期化する
設定用デバイスに合わせてご参照ください。
iOSをご利用の場合
Androidをご利用の場合
Windowsをご利用の場合
設定用デバイスとは別のネットワークに接続する場合
設定用デバイスが接続されているネットワークとは別のネットワークに接続する設定を行う場合には、 こちらをご参照ください。
iOSをご利用の場合
1. 設定用デバイスを無線ネットワークに接続する
- iOSデバイスの設定よりWi-Fiをオンにして、プリンターを接続する無線ネットワークに接続します。


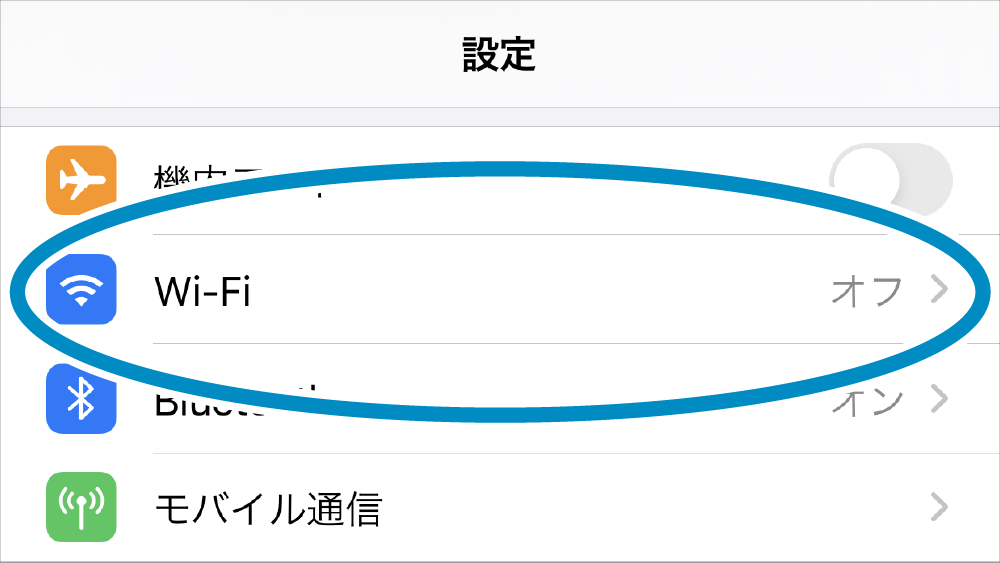

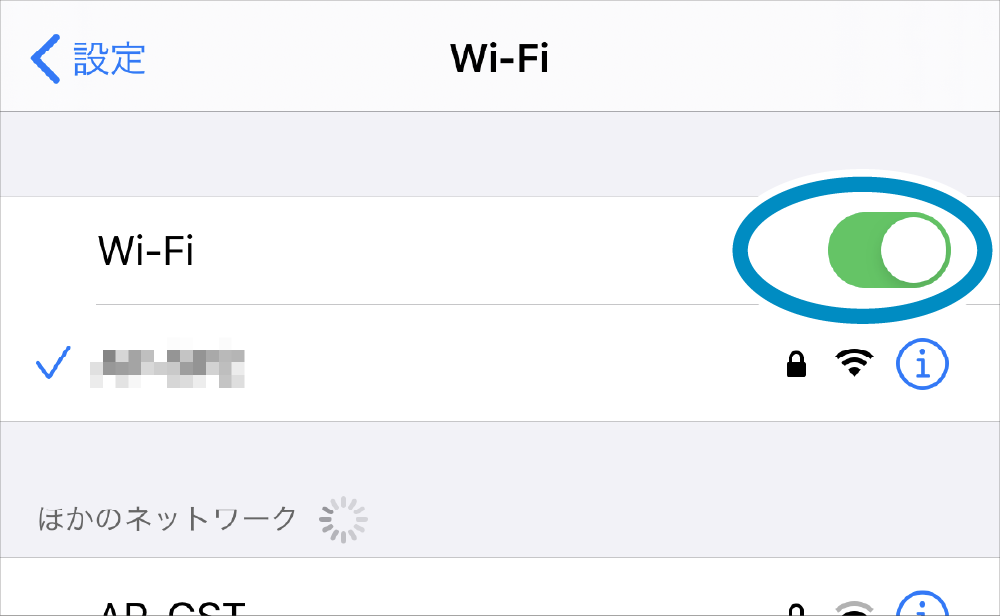
メモ
SSIDに以下の文字は使用できません。
? " $ [ ¥ \ +
SSIDの先頭に以下の文字は使用できません。
! # ; スペース
SSIDの末尾にスペースは使用できません。
2. Star Quick Setup Utilityをインストールする
- 設定用デバイスから以下のサイトにアクセスして、Star Quick Setup Utilityをインストールしてください。 Star Quick Setup Utility ダウンロードサイト(App Store)
3. プリンターを無線ネットワークに接続する
- Star Quick Setup Utilityを起動して、[はじめての方へ(初期設定)]-[無線LANを利用する]を開き、アプリに沿って無線ネットワークの設定を完了させてください。
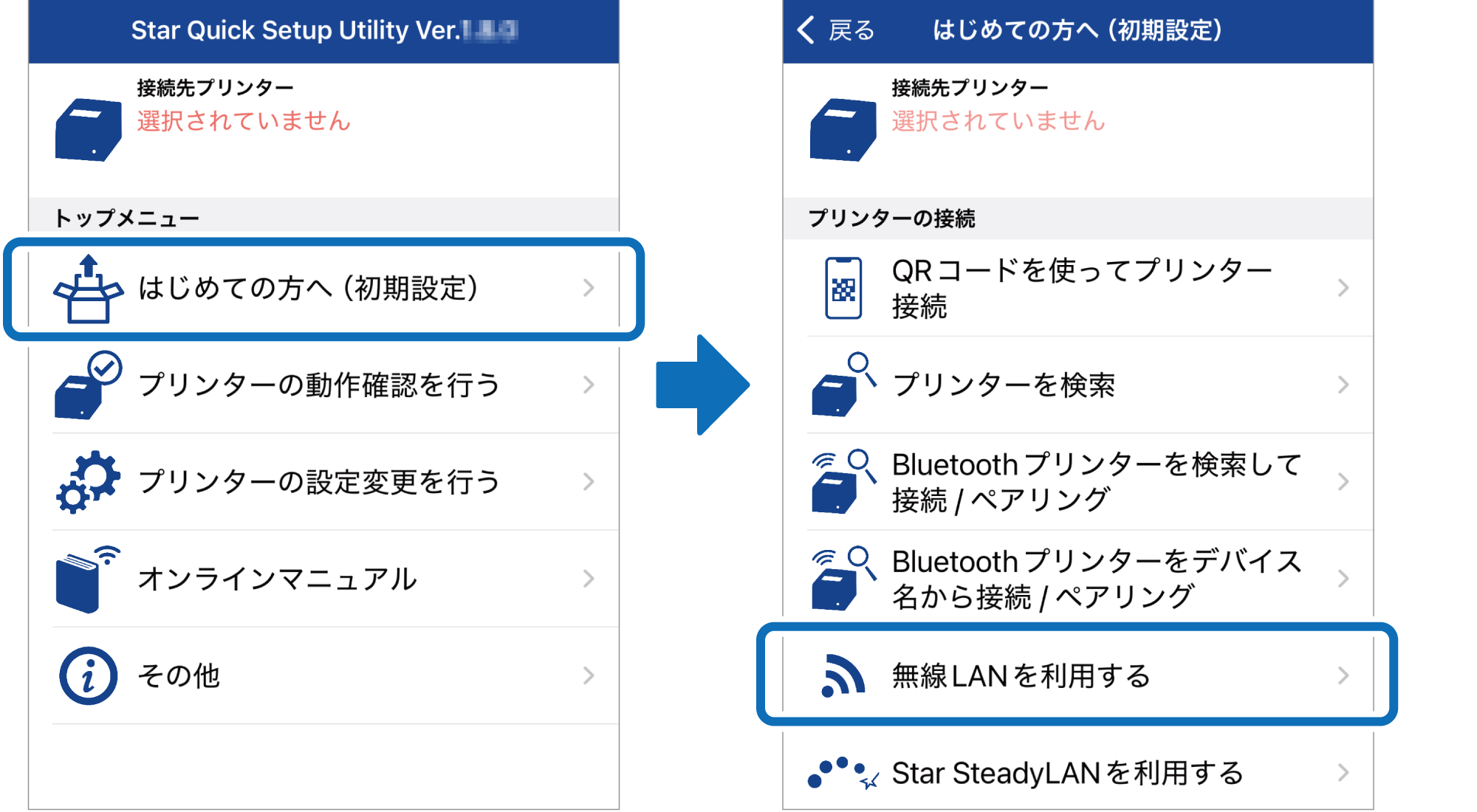
プリンターへの固定IPアドレス設定について
固定IPアドレスを設定すると、DHCPサーバーによるIPアドレスの変更が起こらないため、一度指定した接続先プリンターを継続して使うことができます。
固定IPアドレス についての詳細は、ネットワーク管理者にご確認ください。
Androidをご利用の場合
1. 設定用デバイスを無線ネットワークに接続する
- Androidデバイスの[設定]-[ネットワークとインターネット]よりWi-Fiをオンにして、プリンターを接続する無線ネットワークに接続します。
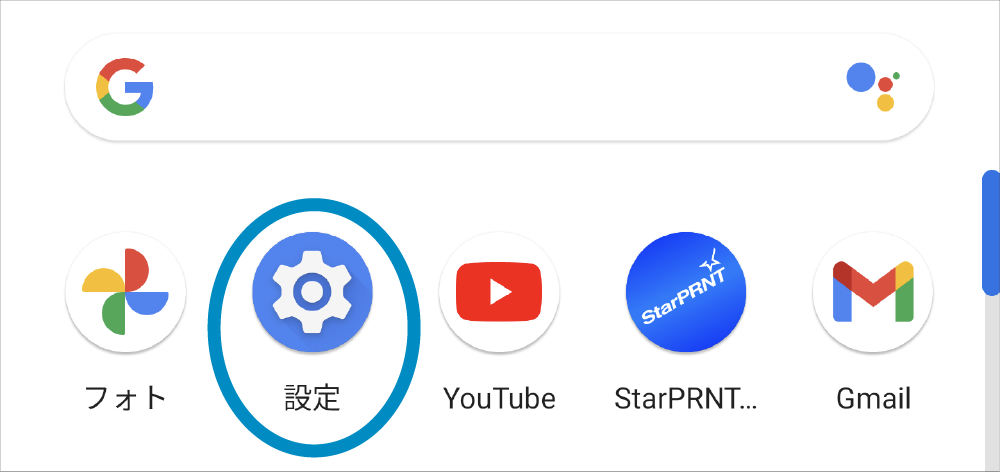

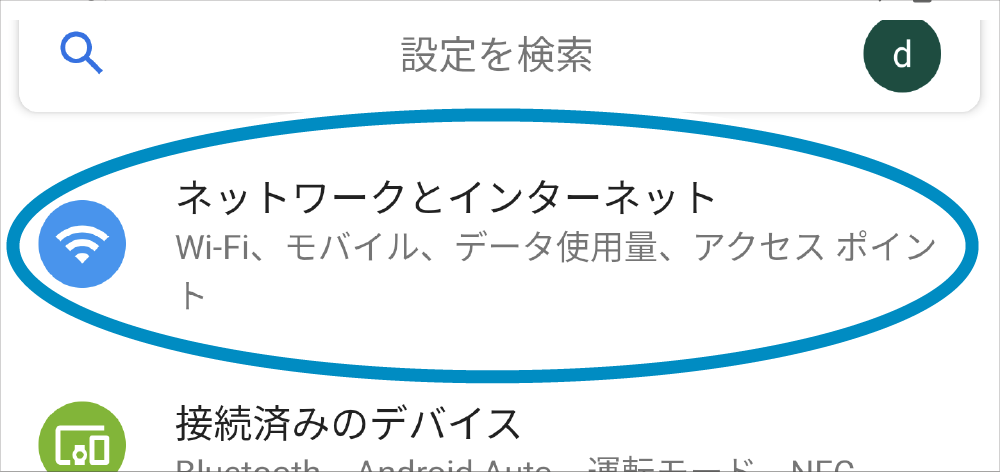

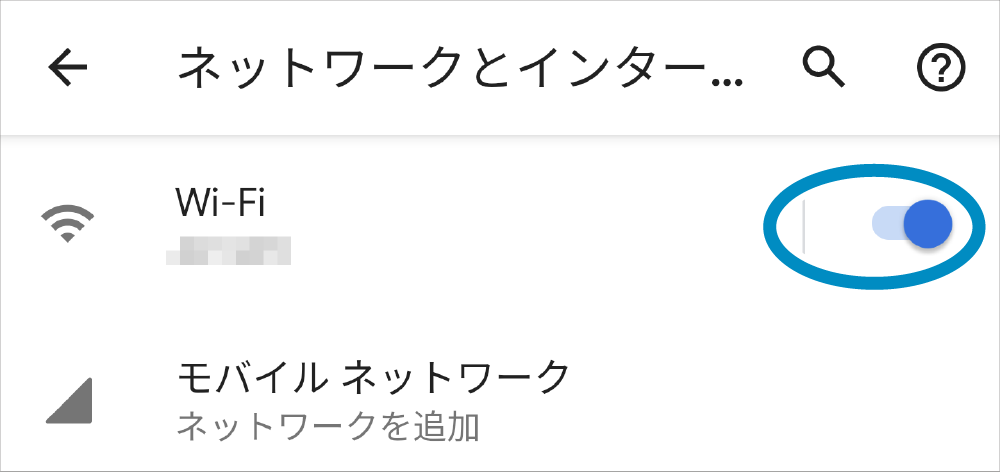
メモ
SSIDに以下の文字は使用できません。
? " $ [ ¥ \ +
SSIDの先頭に以下の文字は使用できません。
! # ; スペース
SSIDの末尾にスペースは使用できません。
2. Star Quick Setup Utilityをインストールする
- 設定用デバイスから以下のサイトにアクセスして、Star Quick Setup Utilityをインストールしてください。 Star Quick Setup Utility ダウンロードサイト (Google Play)
3. プリンターを無線ネットワークに接続する
- Star Quick Setup Utilityを起動して、[はじめての方へ(初期設定)]-[無線LANを利用する]を開き、アプリに沿って無線ネットワークの設定を完了させてください。
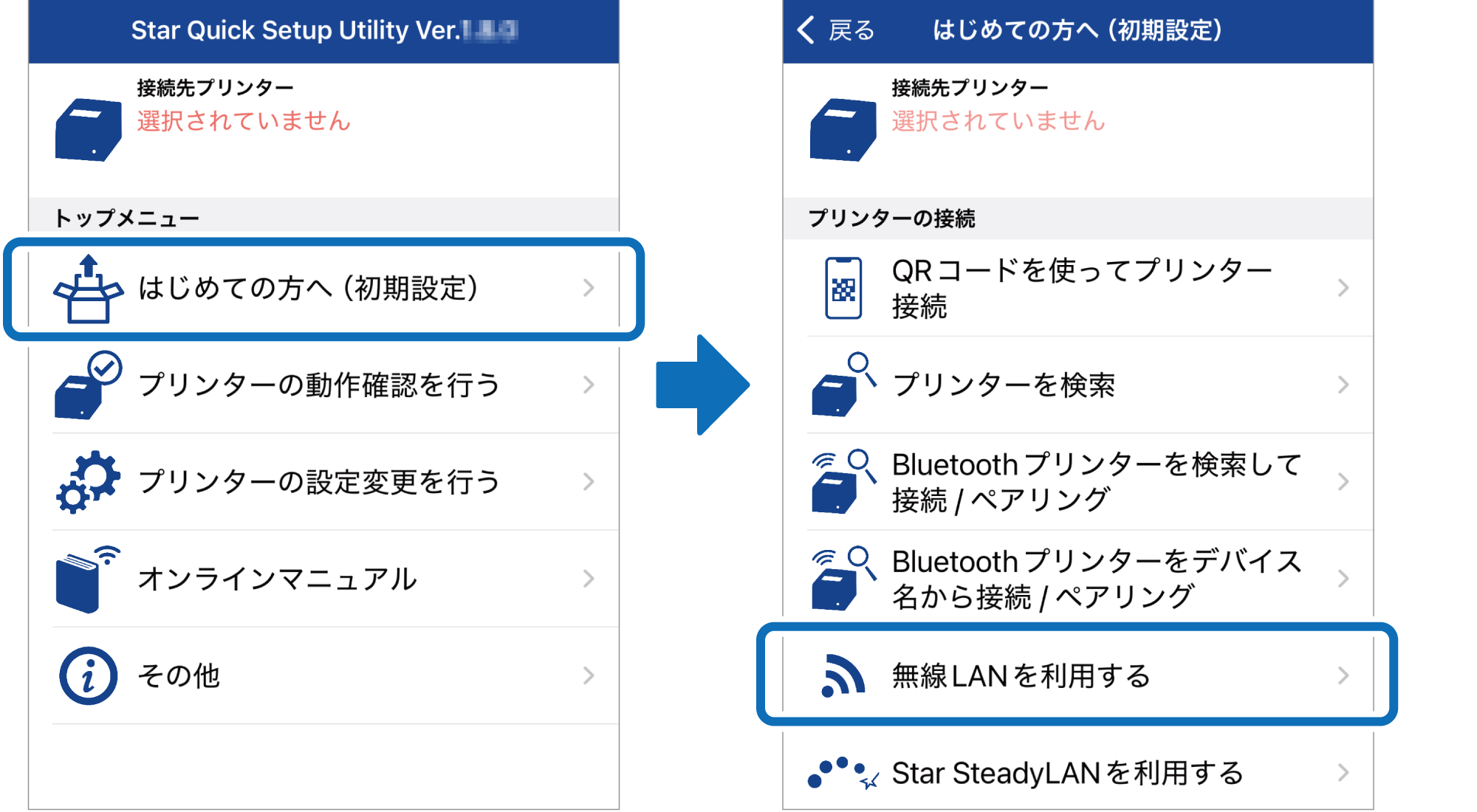
プリンターへの固定IPアドレス設定について
固定IPアドレスを設定すると、DHCPサーバーによるIPアドレスの変更が起こらないため、一度指定した接続先プリンターを継続して使うことができます。
固定IPアドレス についての詳細は、ネットワーク管理者にご確認ください。
Windowsをご利用の場合
1. 設定用デバイスを無線ネットワークに接続する
- タスクバーのネットワークアイコンをクリック、Wi-Fiをオンにして、プリンターを接続する無線ネットワークに接続します。

メモ
SSIDに以下の文字は使用できません。
? " $ [ ¥ \ +
SSIDの先頭に以下の文字は使用できません。
! # ; スペース
SSIDの末尾にスペースは使用できません。
2. Wireless LAN Utilityをインストールする
- Wireless LAN Utility は Star Windows SoftwareにパッケージされるWireless LAN Unit専用の設定ツールです。
設定用デバイスから以下のサイトにアクセスして、Star Windows Softwareをインストールしてください。
Star Windows Software ダウンロードサイト
3. プリンターを無線ネットワークに接続する
- Windowsのスタートメニュー
 から、[Star Windows Software]
から、[Star Windows Software] -[Wireless LAN Unit Utility]
-[Wireless LAN Unit Utility] を起動して、
[Wireless LAN Unitを利用する]
を起動して、
[Wireless LAN Unitを利用する] より、アプリに沿って無線ネットワークの設定を完了させてください。
より、アプリに沿って無線ネットワークの設定を完了させてください。
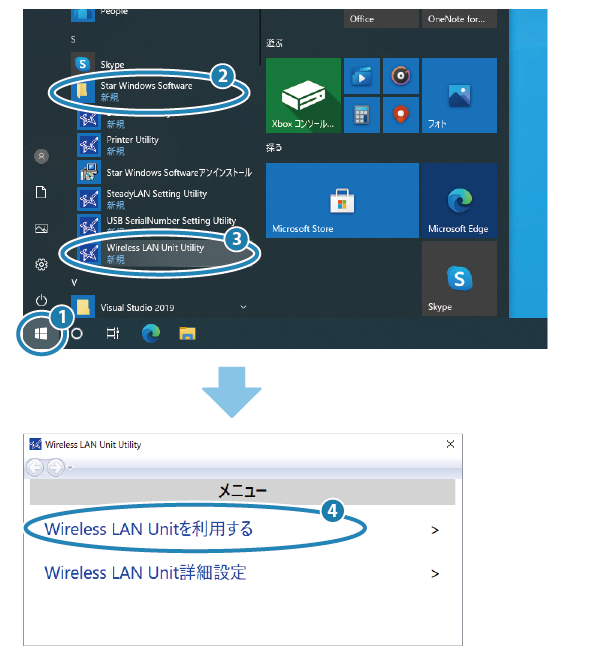
プリンターへの固定IPアドレス設定について
固定IPアドレスを設定すると、DHCPサーバーによるIPアドレスの変更が起こらないため、一度指定した接続先プリンターを継続して使うことができます。
固定IPアドレス についての詳細は、ネットワーク管理者にご確認ください。
設定用デバイスとは別のネットワークに接続する場合
Wireless LAN Unitは工場出荷時の状態ではアクセスポイントモードで起動します。
このため、設定用デバイスが接続されたネットワークに接続できない場合でも、Wireless LAN Unitを介して設定が行えます。 また、DHCPサーバーが配置されていない環境でも同様の手順にて設定が行えます。
設定用デバイスに合わせて、以下の手順を参照して設定を行ってください。
メモ
- 電源投入時は機器の動作が安定するまで時間を要す場合があります。(30~60秒程度)
接続・設定を行う前に、WLAN LEDが ゆっくりと点滅 となっていることを確認してください。 - SSIDに以下の文字は使用できません。
? " $ [ ¥ \ +
SSIDの先頭に以下の文字は使用できません。
! # ; スペース
SSIDの末尾にスペースは使用できません。
iOSの場合
- LANケーブル・USBケーブルでWireless LAN Unitとプリンターを接続してプリンターの電源を入れる。
- 設定用デバイスの[設定]-[Wi-Fi]からWireless LAN UnitのSSID(StarWLAN-XXXXXX)を選択して接続する。
- Star Quick Setup Utilityを利用して、Wireless LAN Unitに接続したプリンター(IPアドレス:192.168.10.2)に固定IPアドレスを設定する。
→ プリンターの設定が完了するとプリンターのリセットがかかります。Wireless LAN Unitも再起動がかかり、設定用デバイスとの接続が解除されます。 - 設定用デバイスの[設定]-[Wi-Fi]から、再度Wireless LAN UnitのSSID(StarWLAN-XXXXXX)を選択して接続する。
- Star Quick Setup Utilityを利用して、Wireless LAN Unitの接続先と固定IPアドレスを設定する。
「プリンターの設定変更を行う」-「Wireless LAN Unit設定」からWireless LAN Unitに接続。 ”インフラストラクチャー”タブを選択して、”DHCP(IPアドレスを自動的に取得する)”をOFFに設定すると表示されるネットワーク設定を行う。 [適用する]をタップして設定は完了です。
Androidの場合
- LANケーブル・USBケーブルでWireless LAN Unitとプリンターを接続してプリンターの電源を入れる。
- 設定用デバイスの[設定]-[ネットワークとインターネット]-[Wi-Fi]からWireless LAN UnitのSSID(StarWLAN-XXXXXX)を選択して接続する。
- Star Quick Setup Utilityを利用して、Wireless LAN Unitに接続したプリンター(IPアドレス:192.168.10.2)に固定IPアドレスを設定する。
→ プリンターの設定が完了するとプリンターのリセットがかかります。Wireless LAN Unitも再起動がかかり、設定用デバイスとの接続が解除されます。 - 設定用デバイスの[設定]-[ネットワークとインターネット]-[Wi-Fi]から、再度Wireless LAN UnitのSSID(StarWLAN-XXXXXX)を選択して接続する。
- Star Quick Setup Utilityを利用して、Wireless LAN Unitの接続先と固定IPアドレスを設定する。
「プリンターの設定変更を行う」-「Wireless LAN Unit設定」からWireless LAN Unitに接続。 ”インフラストラクチャー”タブを選択して、”DHCP(IPアドレスを自動的に取得する)”をOFFに設定すると表示されるネットワーク設定を行う。 [適用する]をタップして設定は完了です。
Windowsの場合
- LANケーブル・USBケーブルでWireless LAN Unitとプリンターを接続してプリンターの電源を入れる。
- 設定用デバイスのタスクバーのネットワークアイコンから、Wi-Fiの接続先にWirless LAN UnitのSSID(StarWLAN-XXXXXX)を選択して接続する。
- Webブラウザを利用して、アドレス入力欄にIPアドレス(192.168.10.2)を入力して開き、Wireless LAN Unitに接続したプリンターの設定画面(Network Utility)から、
固定IPアドレスを設定する。
→ プリンターの設定やパスワード変更の際にはプリンターのリセットがかかります。 プリンターのリセットに伴いWireless LAN Unitも再起動がかかり、設定用デバイスとの接続が解除されるため再度接続してください。設定中は設定用デバイスのWi-Fi接続先の変化にご注意ください。 - 設定用デバイスのタスクバーのネットワークアイコンから、Wi-Fiの接続先にWirless LAN UnitのSSID(StarWLAN-XXXXXX)を選択して再度接続する。
- [Star Windows Software]-[Wireless LAN Unit Utility]を利用して、Wireless LAN Unitの接続先と固定IPアドレスを設定する。
「Wireless LAN Unit詳細設定 >」からWireless LAN Unitに接続。”インフラストラクチャーモード”を選択して、”DHCP(IPアドレスを自動的に取得する)”のチェックを外すと表示されるネットワーク設定を行う。 [適用]をクリックして設定は完了です。