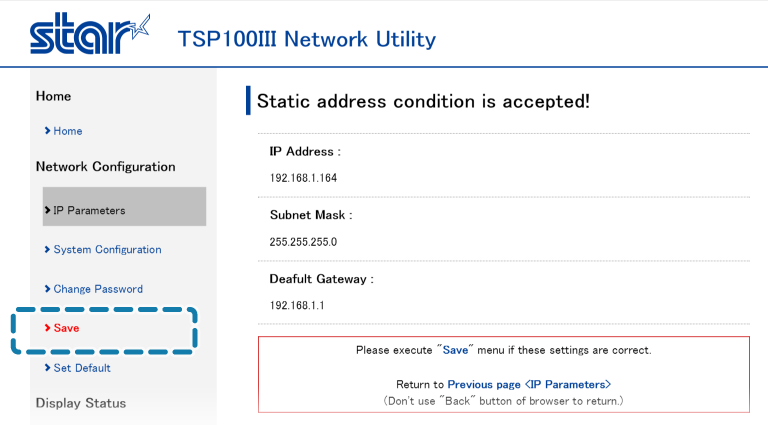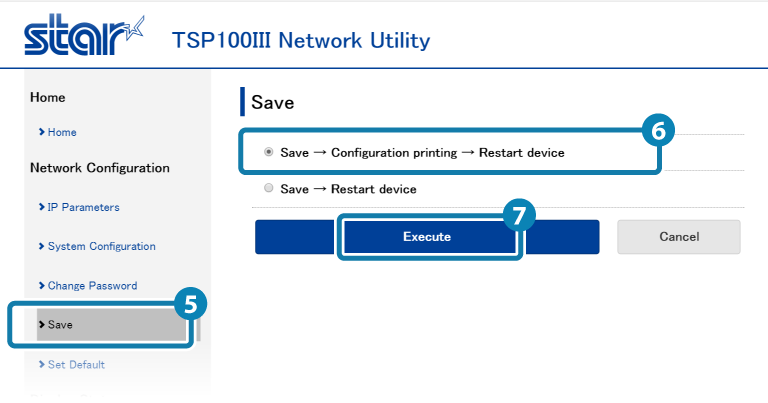タブレット/PCと接続する
プリンターとタブレットまたはPCを接続して、プリンターに固定IPアドレスを設定します。
固定IPアドレスを設定すると、DHCPサーバーによるIPアドレスの変更が起こらないため、一度指定した接続先デバイスを継続して使うことができます。
タブレット/PCとの接続設定は、専用のアプリを利用するのが便利です。
詳しくはアプリをつかうをご参照ください。
設定方法は使用するデバイスのOSによって異なります。
iOSをお使いの場合
Androidをお使いの場合
Windowsをお使いの場合
DHCPを利用される場合(固定IPアドレスを設定しない場合)は、LANケーブルを接続することで接続完了となります。 テスト印字によって出力されるIP Addressを指定することで、印字設定が行えます。
iOS/AndroidをDHCPサーバーが配置されていない環境で使用する場合
iOS/AndroidをDHCPサーバーが配置されていない環境で使用する場合は、はじめにTSP100IIILANと同一セグメントに接続したPCから、TSP100IIILANにIPアドレスを設定する必要があります。
設定するPC環境(Windows・Mac・Linux)をご準備いただき、環境に合ったガイドラインにてIPアドレスの設定を行ってください。
iOSをお使いの場合
iOSデバイス(iPad/iPhoneなど)を利用して設定を行うために、TSP100IIILANとiOSデバイスを同じネットワーク(同一セグメント)に接続します。
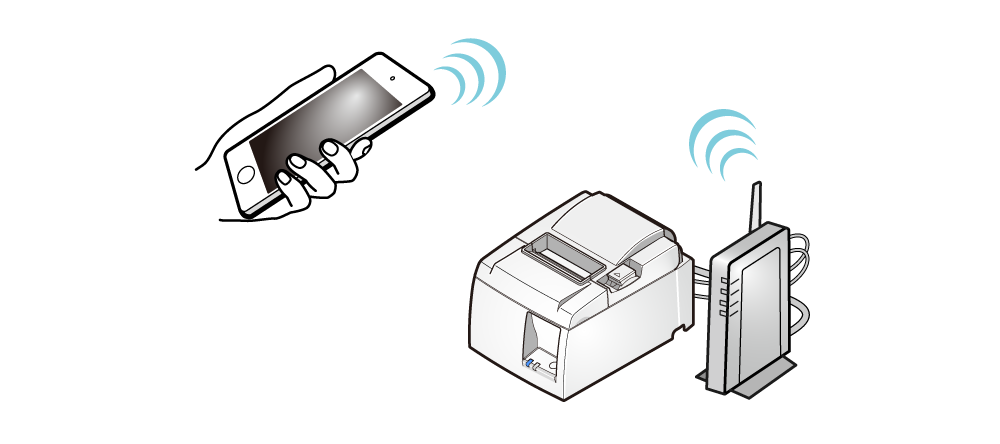
以下の手順は、TSP100IIILANをネットワークに接続し、プリンターの電源を入れてから行ってください。
LANケーブルを接続する
電源を入れる
1. iOSデバイスを準備する
- タブレットの設定画面を開き、Wi-Fiを選択して、Wi-Fiをオンにします。
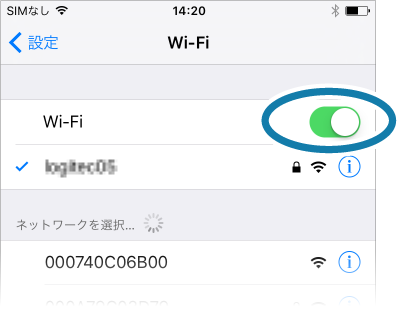
2. Webブラウザーからプリンターの設定画面(Web Configuration)を開く
- プリンターをテスト印字して印刷される「Current IP Parameters Status」からIPアドレスを確認します。
- Safari等、Webブラウザーのアドレス入力欄に前項で確認したIPアドレス(例.192.168.1.164)を入力すると、 プリンターに接続して、プリンターの設定画面(Web Configuration)が開きます。
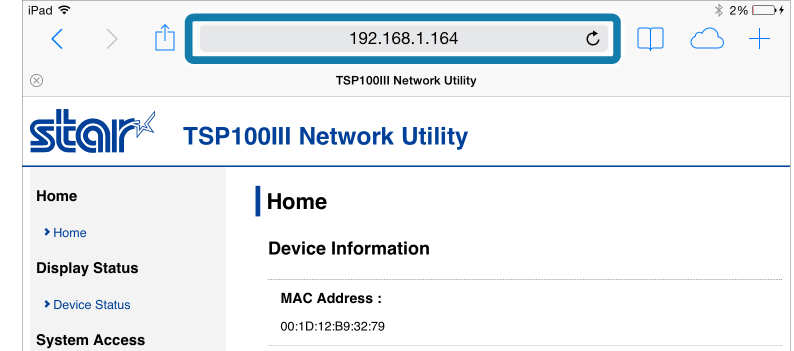
3. Web Configurationからプリンターに固定IPアドレスを設定する
- パスワードを変更されている場合、設定画面左側に表示されるメニュー、または左上に表示されるメニューボタン
 より[Login]を開き、
ログイン名:root /パスワード:[変更したパスワードまたはデフォルトパスワード (public)]でログインします。
より[Login]を開き、
ログイン名:root /パスワード:[変更したパスワードまたはデフォルトパスワード (public)]でログインします。 - デフォルトのログイン/パスワードは以下の通りです。
- 以下のメッセージはデフォルトパスワードを使用している場合に表示されます。
パスワードを変更する場合[OK]を、今は変更しない場合は[キャンセル]を選択します。
[OK]を選択した場合パスワード変更画面に移動するので、パスワード変更後、次の手順に戻ってください。 - 設定画面左側に表示されるメニュー、または左上に表示されるメニューボタン
 より[IP Parameters]
より[IP Parameters] を開き、
Static
を開き、
Static  を選択してIP Address、Subnet Maskを入力し
を選択してIP Address、Subnet Maskを入力し 、[Submit]
、[Submit] をタップします。
をタップします。 - 入力した内容の確認と、Saveを促す画面が表示されます。
- メニューまたは左上に表示されるメニューボタン
 より[Save]
より[Save] を開き、
SaveConfiguration PrintingRestart device
を開き、
SaveConfiguration PrintingRestart device
 を選択して[Excute]
を選択して[Excute] をタップします。
をタップします。
設定した内容がプリンターに保存され、印刷されて設定は完了です。
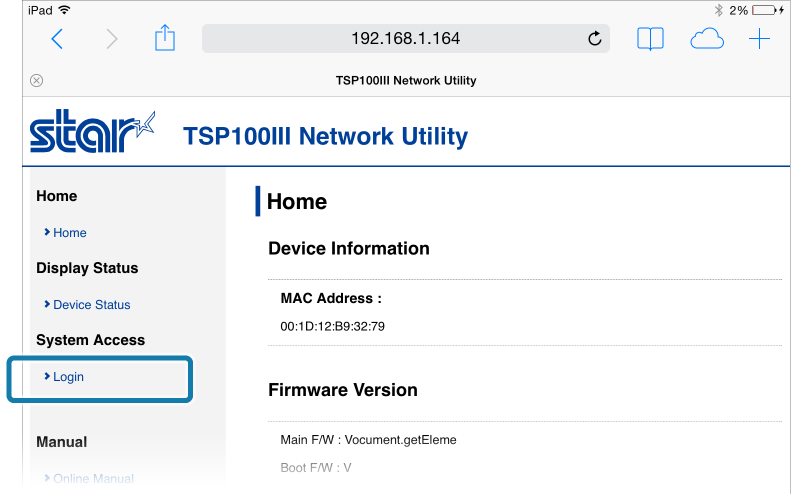
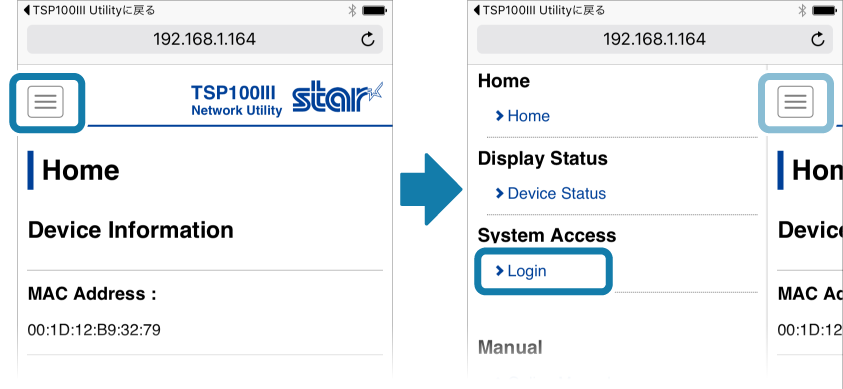
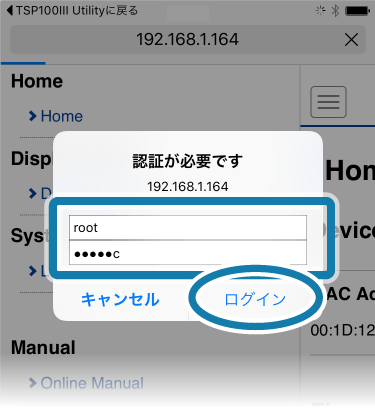
メモ
ログイン名:root
パスワード:public
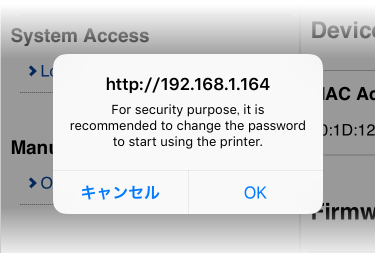
メモ
セキュリティ保護のため、稼働の際はパスワードを変更することをお勧めします。
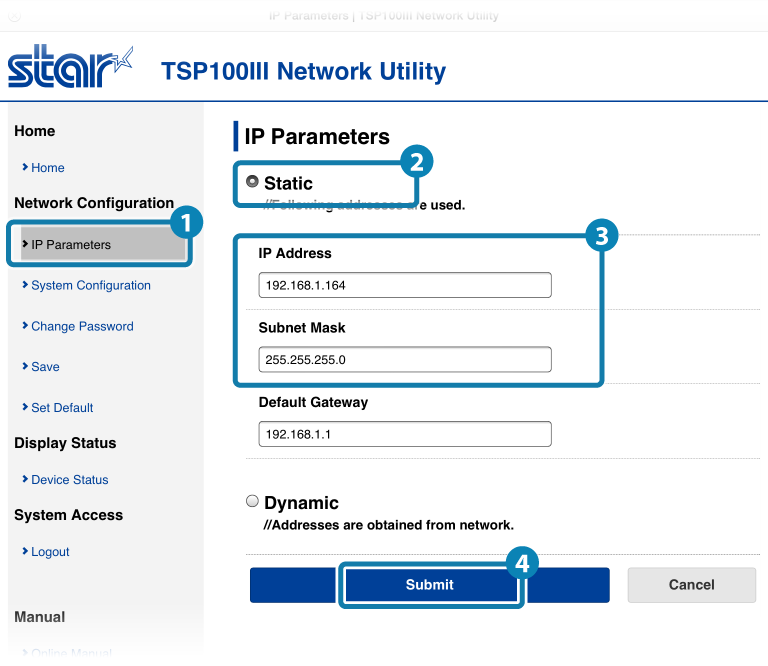
メモ
設定する固定IP Address、Subnet Maskの値については、ネットワーク管理者にご確認ください。
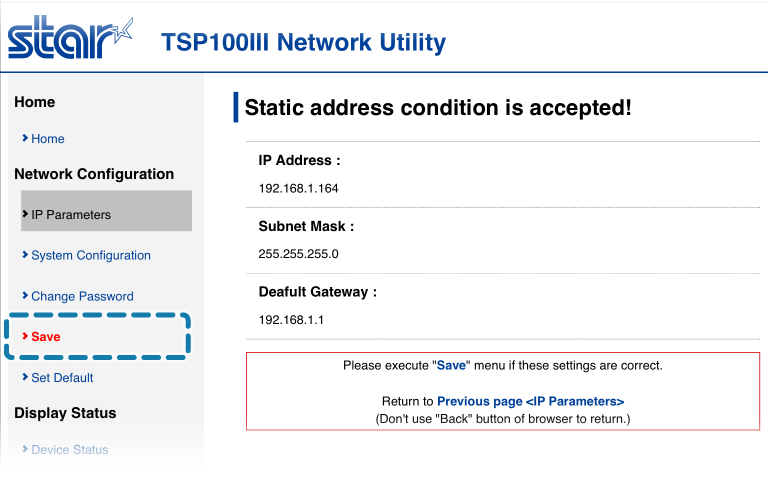
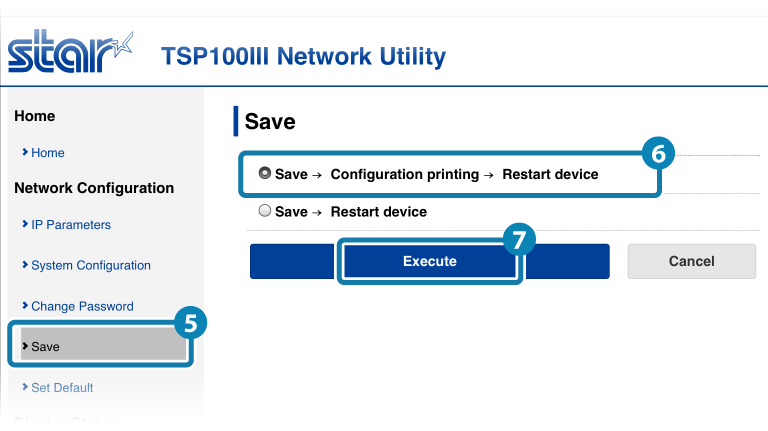
Androidをお使いの場合
Androidデバイスを利用して設定を行うために、TSP100IIILANとAndroidデバイスを同じネットワーク(同一セグメント)に接続します。
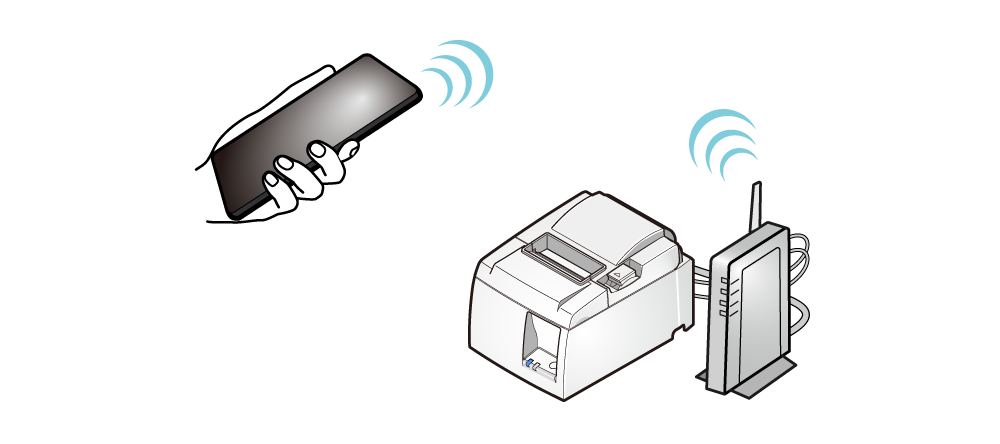
以下の手順は、TSP100IIILANをネットワークに接続し、プリンターの電源を入れてから行ってください。
LANケーブルを接続する
電源を入れる
1. ユーティリティを準備する
- タブレットの設定画面を開き、Wi-Fiを選択して、Wi-Fiをオンにします。
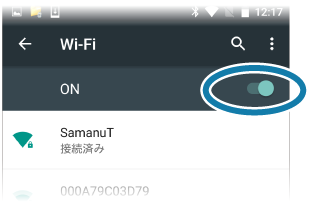
2. Webブラウザーからプリンターの設定画面(Web Configuration)を開く
- プリンターをテスト印字して印刷される「Current IP Parameters Status」からIPアドレスを確認します。
- Safari等、Webブラウザーのアドレス入力欄に前項で確認したIPアドレス(例.192.168.1.164)を入力すると、 プリンターに接続して、プリンターの設定画面(Web Configuration)が開きます。
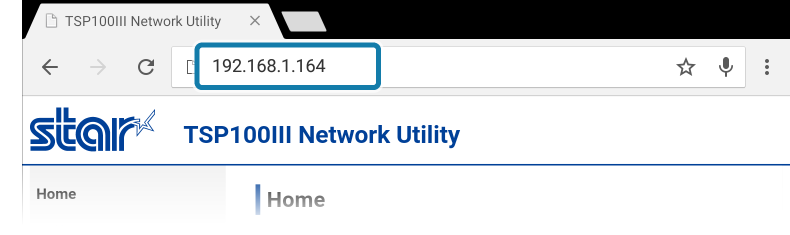
3. Web Configurationからプリンターに固定IPアドレスを設定する
- パスワードを変更されている場合、設定画面左側に表示されるメニュー、または左上に表示されるメニューボタン
 より[Login]を開き、
ログイン名:root /パスワード:[変更したパスワードまたはデフォルトパスワード (public)]でログインします。
より[Login]を開き、
ログイン名:root /パスワード:[変更したパスワードまたはデフォルトパスワード (public)]でログインします。 - デフォルトのログイン/パスワードは以下の通りです。
- 以下のメッセージはデフォルトパスワードを使用している場合に表示されます。
パスワードを変更する場合[OK]を、今は変更しない場合は[キャンセル]を選択します。
[OK]を選択した場合パスワード変更画面に移動するので、パスワード変更後、次の手順に戻ってください。 - 設定画面左側に表示されるメニュー、または左上に表示されるメニューボタン
 より[IP Parameters]
より[IP Parameters] を開き、
Static
を開き、
Static  を選択してIP Address、Subnet Maskを入力し
を選択してIP Address、Subnet Maskを入力し 、[Submit]
、[Submit] をタップします。
をタップします。 - 入力した内容の確認と、Saveを促す画面が表示されます。
- メニュー、または左上に表示されるメニューボタン
 より[Save]
より[Save] を開き、
SaveConfiguration PrintingRestart device
を開き、
SaveConfiguration PrintingRestart device
 を選択して[Excute]
を選択して[Excute] をタップします。
をタップします。
設定した内容がプリンターに保存され、印刷されて設定は完了です。
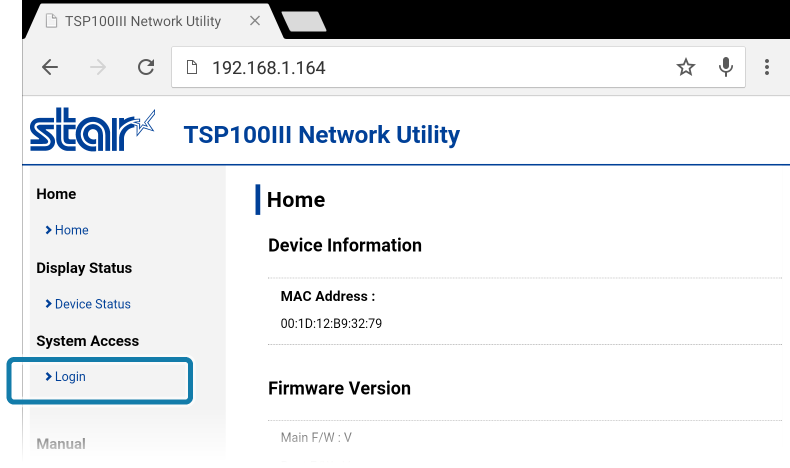
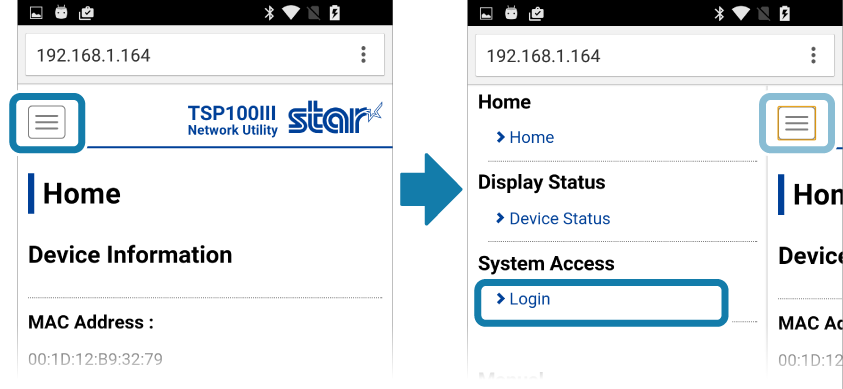
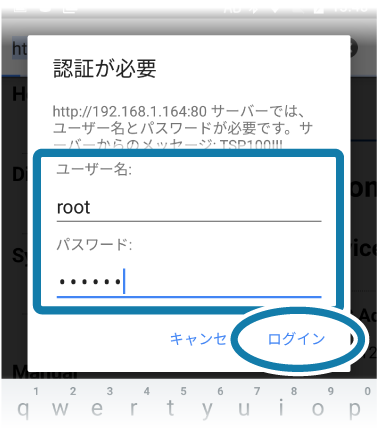
メモ
ログイン名:root
パスワード:public
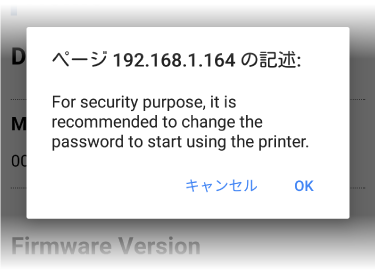
メモ
セキュリティ保護のため、稼働の際はパスワードを変更することをお勧めします。
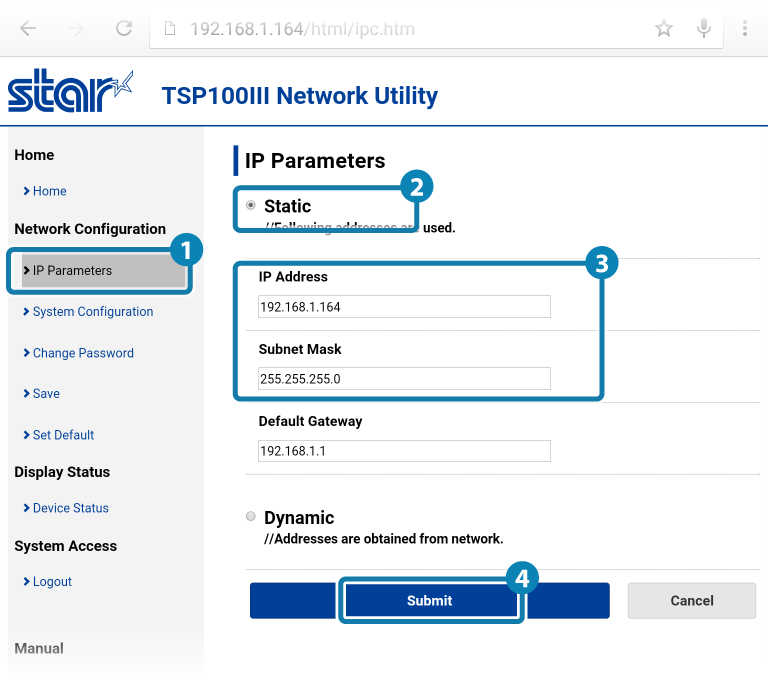
メモ
設定する固定IP Address、Subnet Maskの値については、ネットワーク管理者にご確認ください。
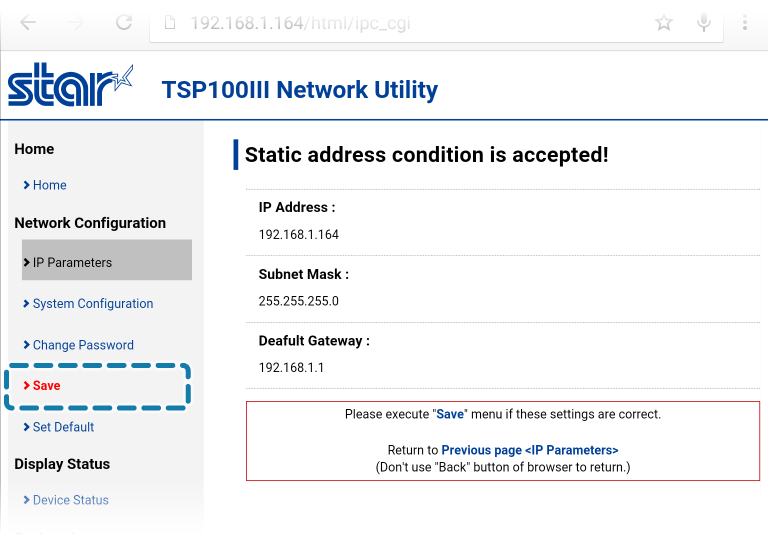
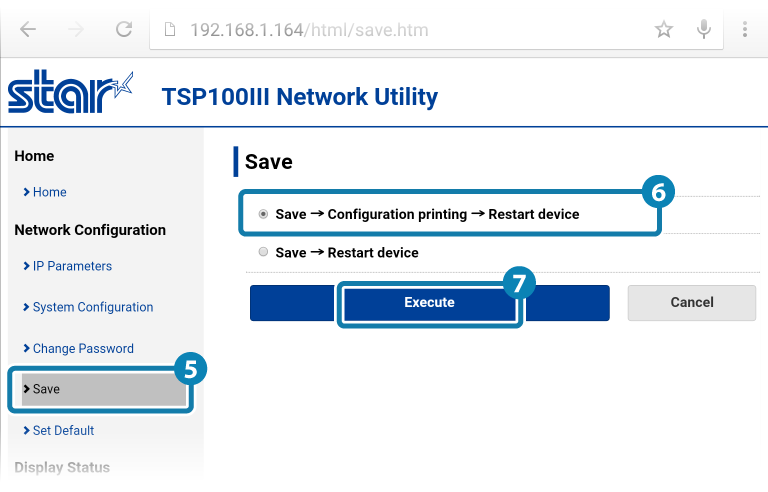
Windowsをお使いの場合
設定を行うために、TSP100IIILANとWindows PCやWindowsタブレットを同じネットワーク(同一セグメント)に接続します。
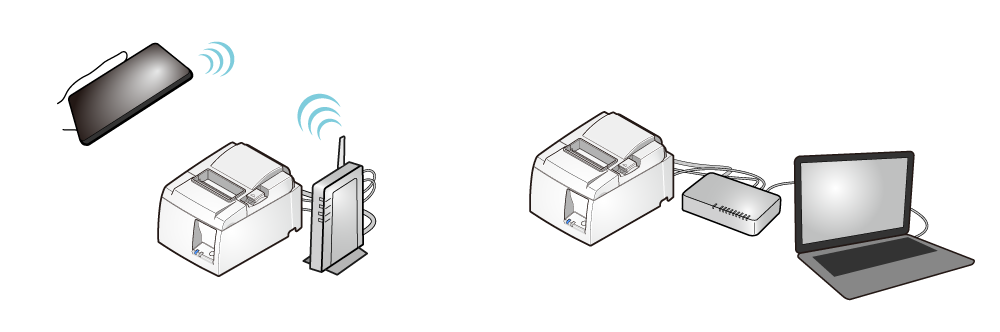
以下の手順は、TSP100IIILANをネットワークに接続し、プリンターの電源を入れてから行ってください。
LANケーブルを接続する
電源を入れる
1. ユーティリティを準備する
- プリンターとPC・タブレットとの接続に”Ethernet設定ツール”を使用します。Windowsプリンタドライバー(futurePRNT)をインストールすると同時にインストールされるほか、
”Ethernet設定ツール”を個別にダウンロード、インストールすることもできます。
アプリをつかう-Windowsをお使いの場合 のリンク先よりダウンロードしてください。
2. LAN & Bluetooth設定ツールからプリンターを選択して設定画面を開く
- ”LAN & Bluetooth設定ツール”を開きます。
- 「ユーザーアカウント制御」が表示されるので[はい]をクリックまたはタップします。
- [プリンターを検索する]をクリックまたはタップすると、接続が可能なTSP100LAN/W/BIプリンターがリストに表示されます。
- 接続先デバイスリストより、接続するデバイスを選択
 して[構成を変更する]
して[構成を変更する] をクリックまたはタップします。
をクリックまたはタップします。
選択したプリンターに接続してWeb Configurationが開きます。
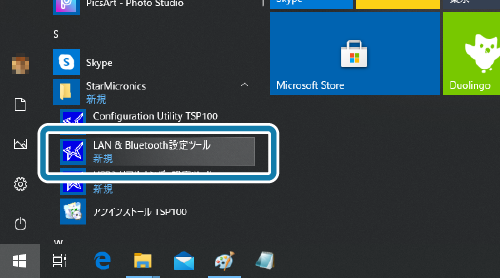
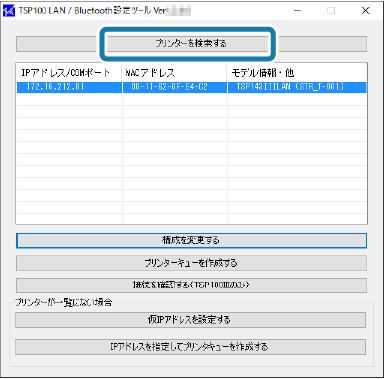
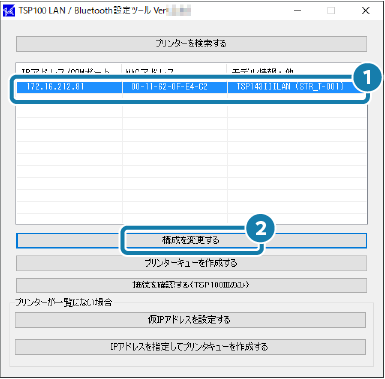
メモ
デバイスを選択 して[接続を確認する]
して[接続を確認する] をクリックまたはタップすると、プリンターのLED(青)が点滅して、選択しているプリンターを確認できます。
をクリックまたはタップすると、プリンターのLED(青)が点滅して、選択しているプリンターを確認できます。
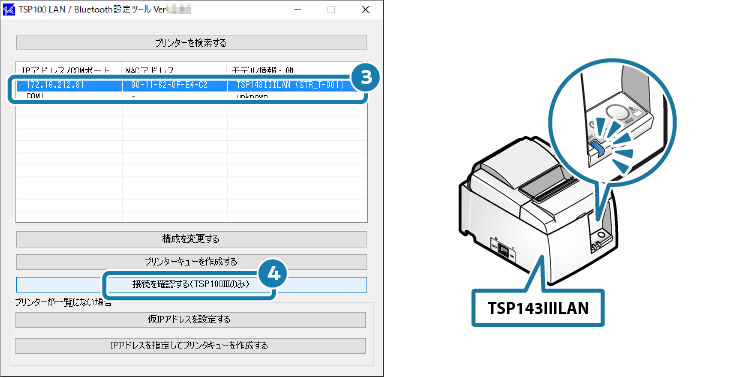
3. Web Configurationからプリンターに固定IPアドレスを設定する
- 設定画面左側に表示されるメニュー、または左上に表示されるメニューボタン
 より[Login]を開き、
ログイン名:root /パスワード:[変更したパスワードまたはデフォルトパスワード (public)]でログインします。
より[Login]を開き、
ログイン名:root /パスワード:[変更したパスワードまたはデフォルトパスワード (public)]でログインします。 - 以下のメッセージはデフォルトパスワードを使用している場合に表示されます。
パスワードを変更する場合[OK]を、今は変更しない場合は[キャンセル]を選択します。
[OK]を選択した場合パスワード変更画面に移動するので、パスワード変更後、次の手順に戻ってください。 - 設定画面左側に表示されるメニュー、または左上に表示されるメニューボタン
 より[IP Parameters]
より[IP Parameters] を開き、
Static
を開き、
Static  を選択してIP Address、Subnet Maskを入力し
を選択してIP Address、Subnet Maskを入力し 、[Submit]
、[Submit] をタップします。
をタップします。 - 入力した内容の確認と、Saveを促す画面が表示されます。
- メニュー、または左上に表示されるメニューボタン
 より[Save]
より[Save] を開き、
SaveConfiguration PrintingRestart device
を開き、
SaveConfiguration PrintingRestart device
 を選択して[Excute]
を選択して[Excute] をタップします。
をタップします。
設定した内容がプリンターに保存され、印刷されて設定は完了です。
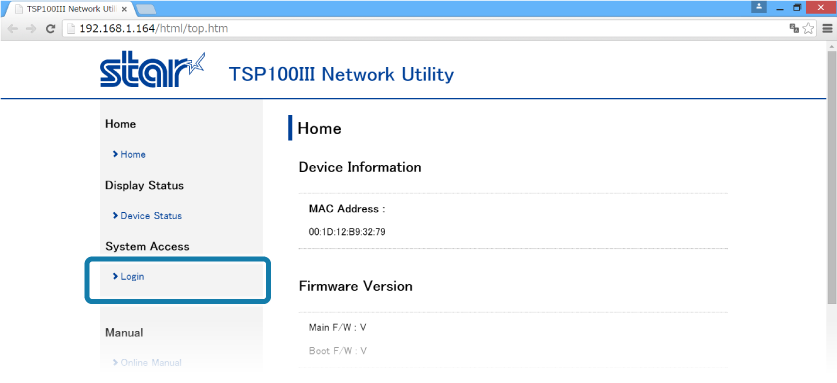
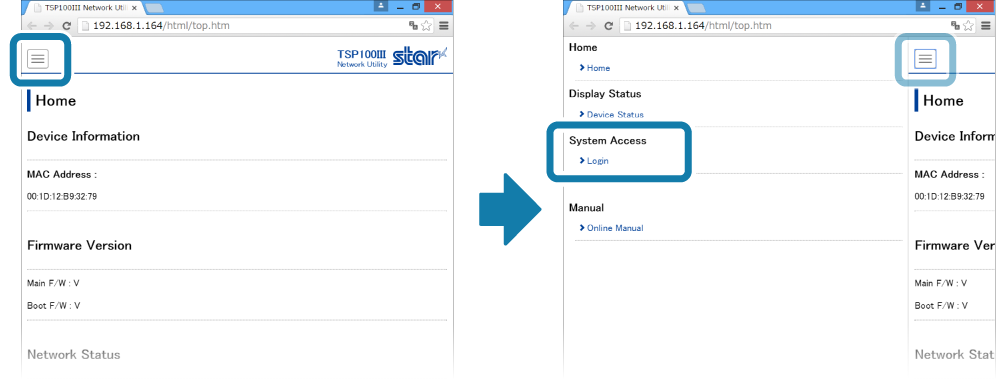
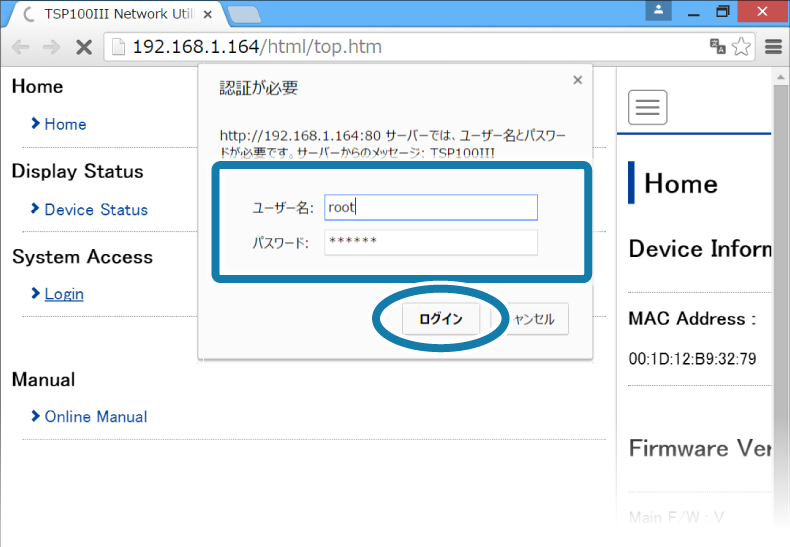
メモ
デフォルトのログイン/パスワードは以下の通りです。
ログイン名:root
パスワード:public
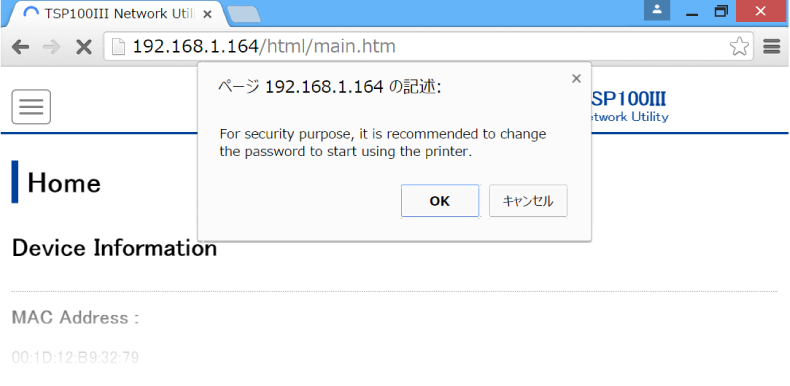
メモ
セキュリティ保護のため、稼働の際はパスワードを変更することをお勧めします。
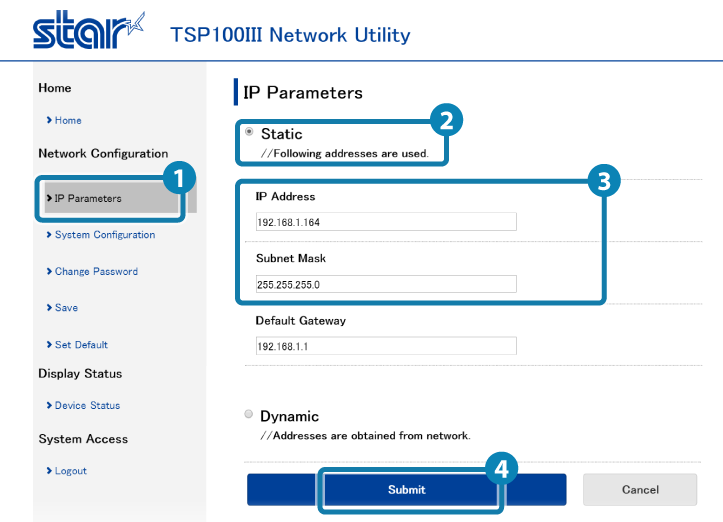
メモ
設定する固定IP Address、Subnet Maskの値については、ネットワーク管理者にご確認ください。