Bluetooth設定の初期化
Bluetoothデバイス名やBluetoothの設定などをご購入時の設定に戻すことができます。
タブレット側の設定を削除する際にデバイス名(TSP100-XXXXX)が必要になります。 初期化を開始する前にテスト印字で確認してください。
ご注意
- 初期化中にプリンターの電源を切らないでください。初期化が正しく完了しません。
1. 本体のBluetooth設定を初期化する
- 本体背面にあるRSTボタンを押しながら
 、本体側面の電源スイッチをオン
、本体側面の電源スイッチをオン にして、プリンターのリセットが2回かかるまで*RSTボタンを長押しします。
にして、プリンターのリセットが2回かかるまで*RSTボタンを長押しします。
*プリンターのリセットがかかると初期動作音がします。 - RSTボタンを離し、本体の電源をオフします。
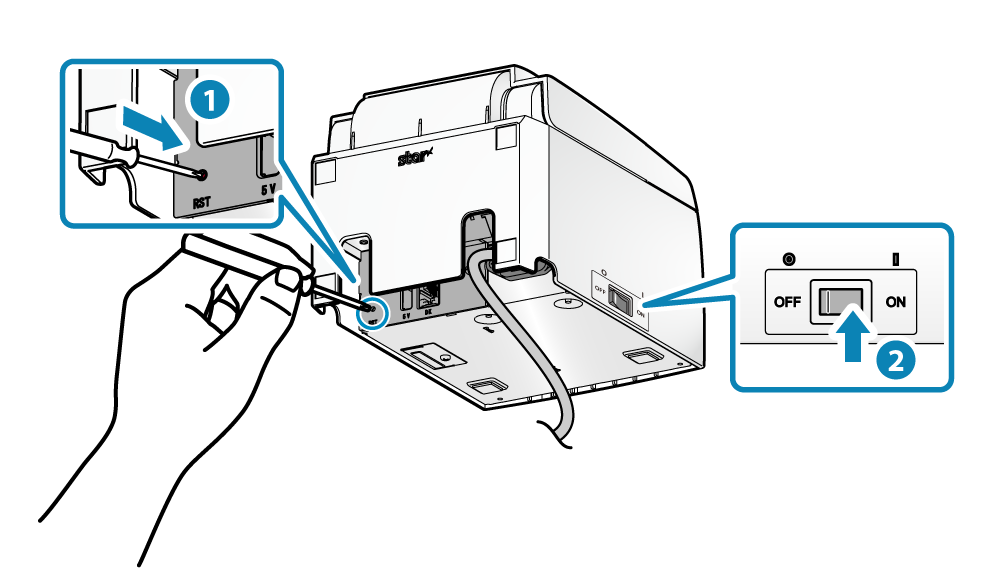
2. タブレット側の"接続設定"を削除する
iOSをお使いの場合
- iPadなどのタブレットの設定画面を開き、Bluetoothを選択します。
- 削除するデバイス名(TSP100-XXXXX)の
 をタップします。
をタップします。
デバイス名を変更している場合は、変更後のデバイス名の をタップしてください。
をタップしてください。 - ”登録を解除”をタップして、本体との接続設定を削除します。
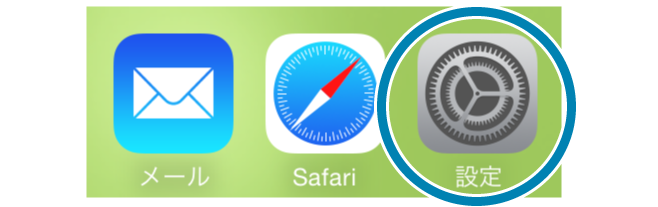
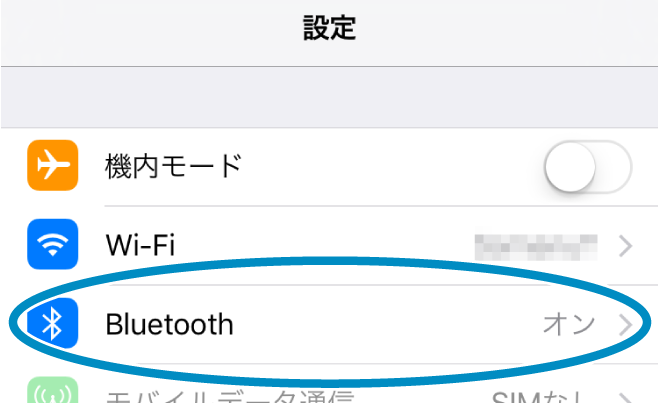
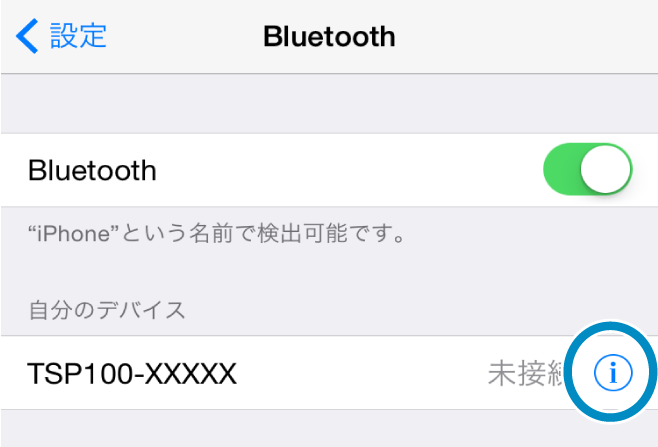
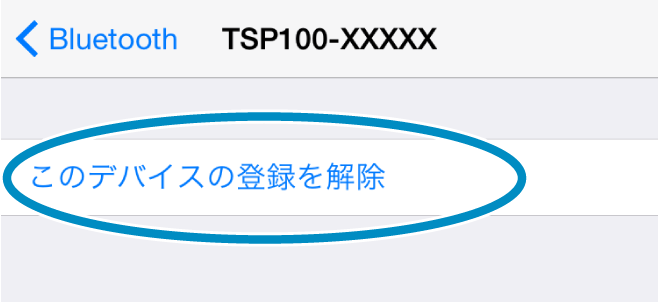
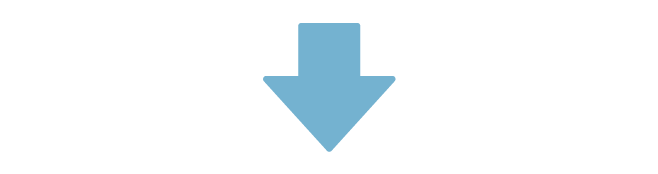

Androidをお使いの場合
- タブレットの設定画面を開き、Bluetoothを選択します。
- デバイスのリストから、削除するデバイス名(TSP100-XXXXX)の設定ボタンをタップします。
デバイス名を変更している場合は、変更後のデバイス名を選択してください。 - "切断"をタップして、本体との接続設定を削除します。
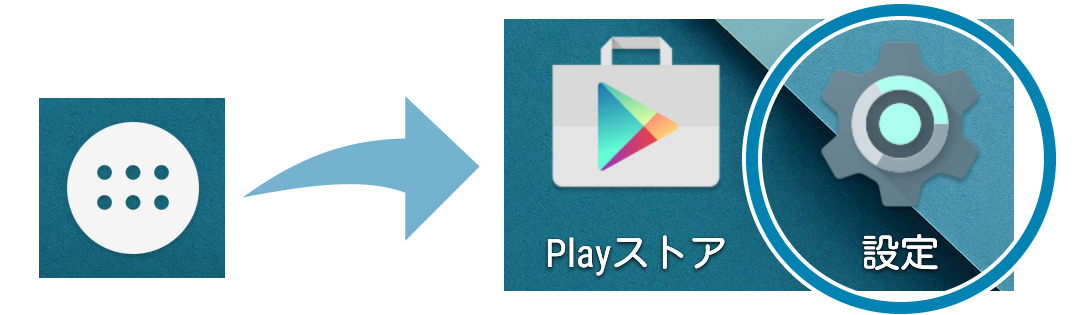
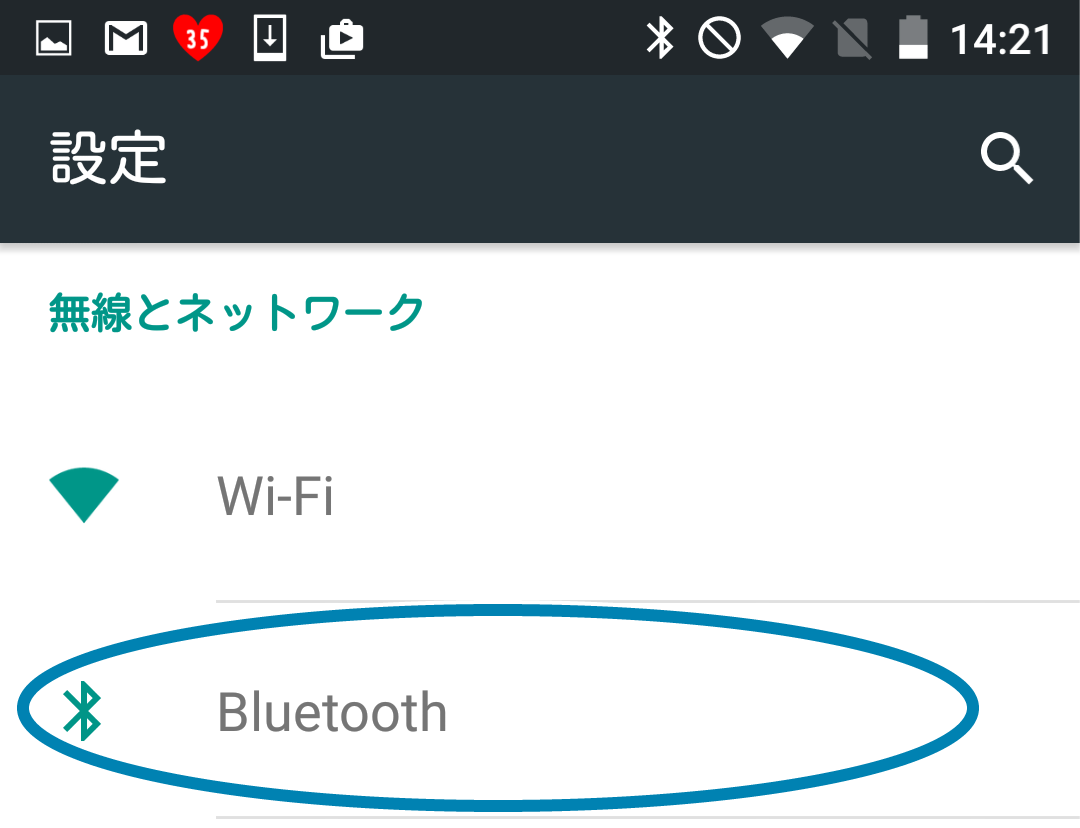
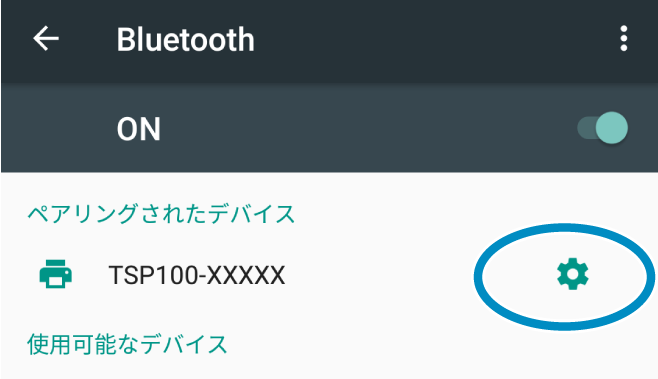
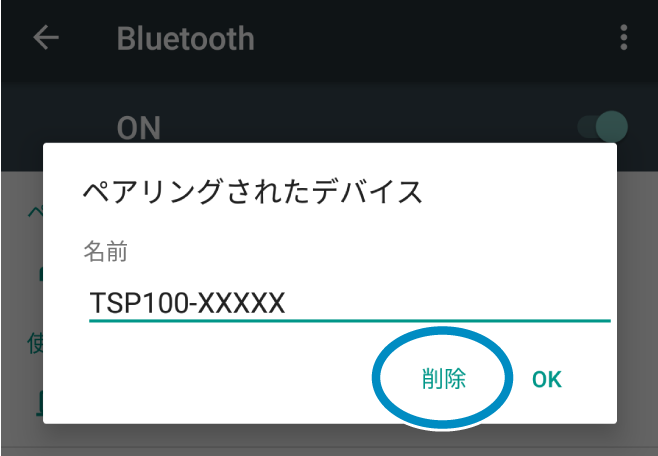
Windowsをお使いの場合
Windows11
- Windowsのスタートメニューから[ 設定 ] - [ Bluetoothとデバイス ] - [ デバイス ] を開きます。
- その他のデバイスのリストから、削除するデバイス名(TSP100-XXXXX)を選択し、[デバイスの削除] をタップまたはクリックします。
- ”はい”をタップまたはクリックして、本体との接続設定を削除します。
Windows10
- Windowsのスタートメニューから[ 設定 ] - [ デバイス ] - [ Bluetooth ] を開きます。
- デバイスのリストから、削除するデバイス名(TSP100-XXXXX)を選択し、[デバイスの削除] をタップまたはクリックします。
- ”はい”をタップまたはクリックして、本体との接続設定を削除します。
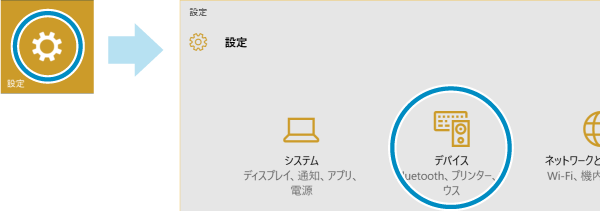
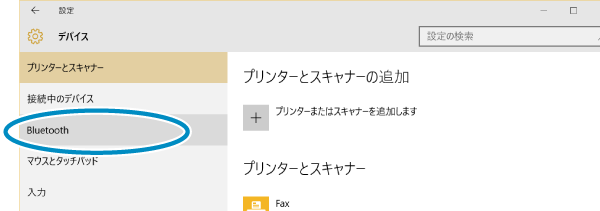
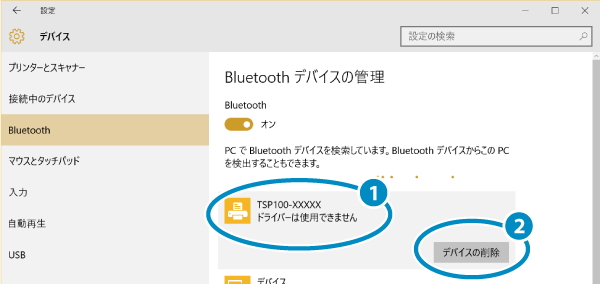
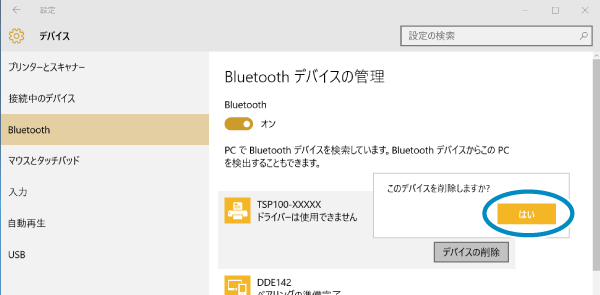
Windows8.1 / 7
- スタートメニューからコントロールパネルを開きます。
- 「デバイスとプリンター」を起動して、削除するデバイスのアイコンを右クリックし、表示されるメニューから"デバイスの削除"をクリックします。
- [はい] をクリックして、本体との接続設定を削除します。
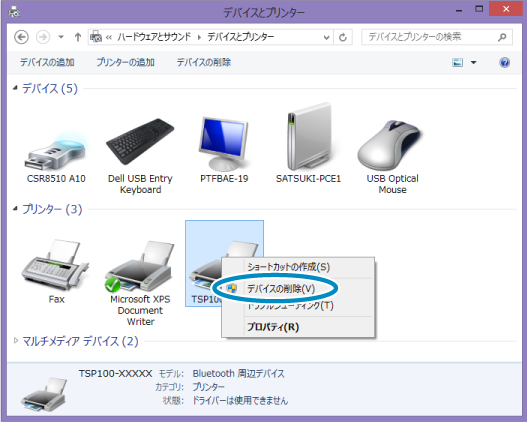
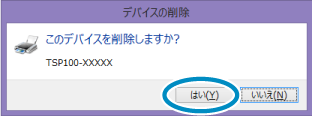
3. タブレットを再起動する
- 本体と接続していたiPadやAndroidなどのタブレットを再起動します。
4. タブレットに再接続する
- 本体の電源を再投入し、再度タブレットに接続(ペアリング)します。
詳しくはタブレット/PCと接続するをご参照ください。 - Star Quick Setup Utility (iOS/Android) ・TSP100 LAN/Bluetooth設定ツール (Windows) をご利用いただくと、本体の設定を確認できます。必要に応じて、初期化後の確認にご利用ください。
詳しくはアプリをつかうをご参照ください。
メモ
Bluetooth設定の初期化を行うと、以下の項目をご購入時の設定に戻します。