タブレット/PCと接続する
TSP100III本体とタブレットまたはPCを接続(ペアリング)します。
事前にデバイス名をご確認ください
ペアリング時に表示される「デバイス名」は製品によって異なり、テスト印字 で印刷される [Dev Name] によって確認できます。
iOSをお使いの場合
以下の手順は、TSP100III本体の電源を入れてから行ってください。電源を入れる
1. Bluetoothをオンにする
- タブレットの設定画面を開き、Bluetoothを選択します。
- Bluetoothをオフからオンにします。
- 接続するデバイス名(TSP100-XXXXX)を選択します。
デバイス名を変更している場合は、変更後のデバイス名を選択してください。 - 接続ができない場合は、よくあるご質問-タブレットが接続できないをご確認ください。
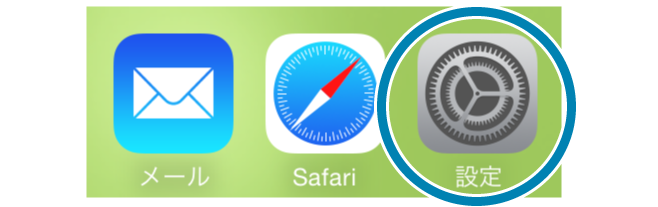
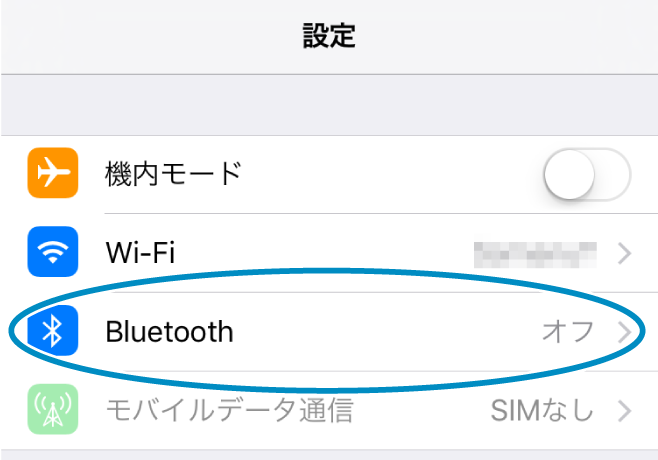
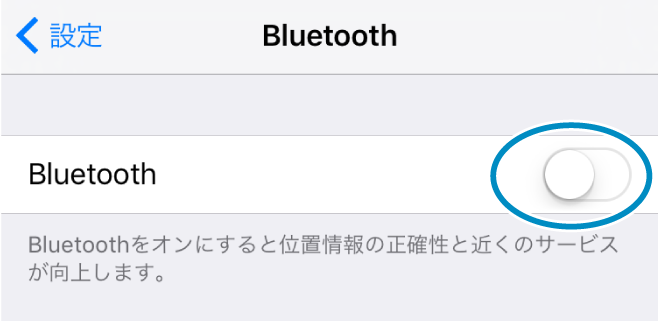
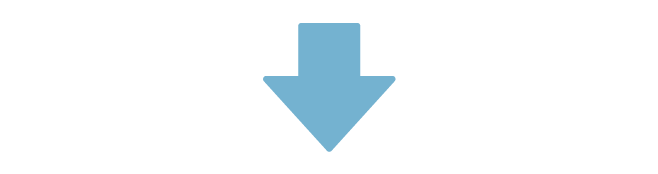
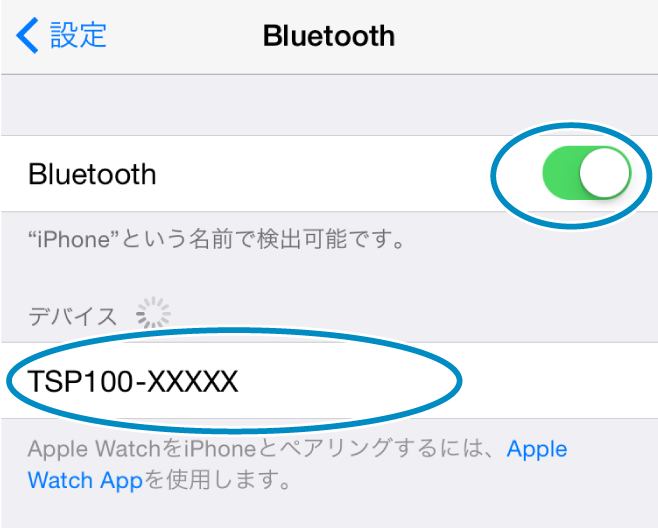
2. 接続されたことを確認する
- 接続が完了すると、デバイス名の横に"接続済み"と表示されます。
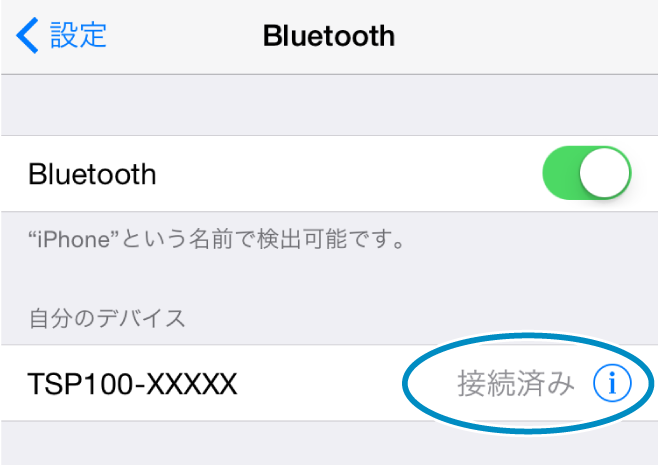
[新規ペアリング許可] 設定をONからOFFに変更する
接続したタブレット・PC以外の機器からの不正接続を防止し、セキュリティを強化させるために、以下の設定変更を行っていただくことを推奨します。
- "Star Quick Setup Utility"を起動し、 [プリンターの設定変更を行う] - [Bluetooth設定] を表示します。
- [新規ペアリング許可] 設定をONからOFFに変更して [適用する] をタップします。
"Star Quick Setup Utility"について詳しくはアプリをつかうをご参照ください。
[新規ペアリング許可] 設定がOFFの場合の注意点
[新規ペアリング許可] 設定がOFFの時は、セキュリティを強化した状態のため、接続済みタブレットの再ペアリングや他タブレットからの新規ペアリングができません。
[新規ペアリング許可] 設定がOFFの時は、接続済みタブレットの [設定] 画面から"デバイスの登録を解除"を行わないでください。
誤って解除してしまった場合は、Bluetoothの初期化を行い、再度タブレットをペアリングしてください。
新規ペアリング操作を行うには、"Star Quick Setup Utility"の [プリンターの設定変更を行う] - [Bluetooth設定] の [新規ペアリング許可] 設定をOFFからONに変更して [適用する] をタップしてください。
"Star Quick Setup Utility"について詳しくはアプリをつかうをご参照ください。
Androidをお使いの場合
以下の手順は、TSP100III本体の電源を入れてから行ってください。電源を入れる
1. BluetoothをONにする
- タブレットの設定画面を開きます。
- Bluetoothを選択します。
- BluetoothをOFFからONにします。
- 接続するデバイス名 (TSP100-XXXXX) を選択します。
デバイス名を変更している場合は、変更後のデバイス名を選択してください。 - 接続ができない場合は、よくあるご質問-タブレットが接続できないをご確認ください。
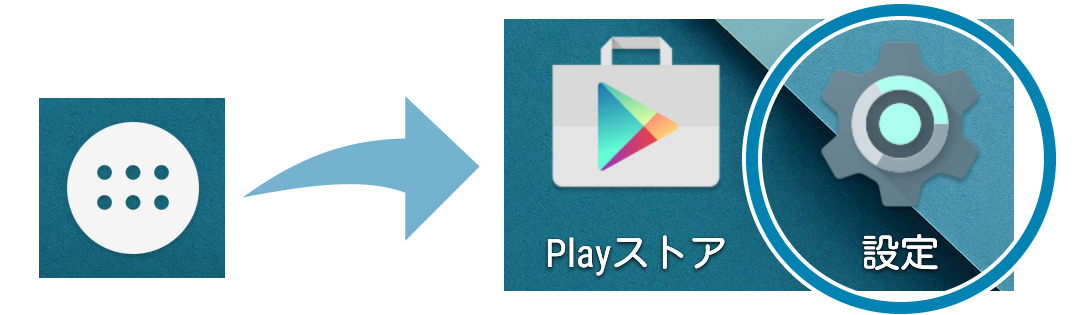
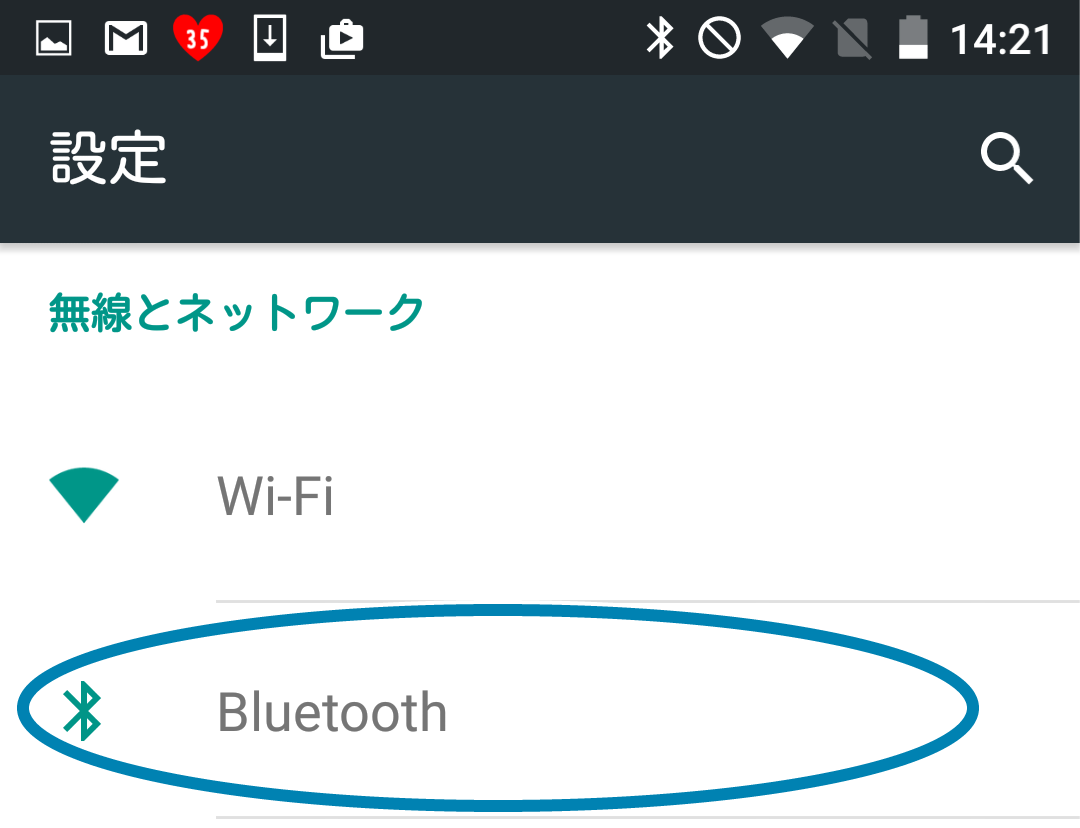
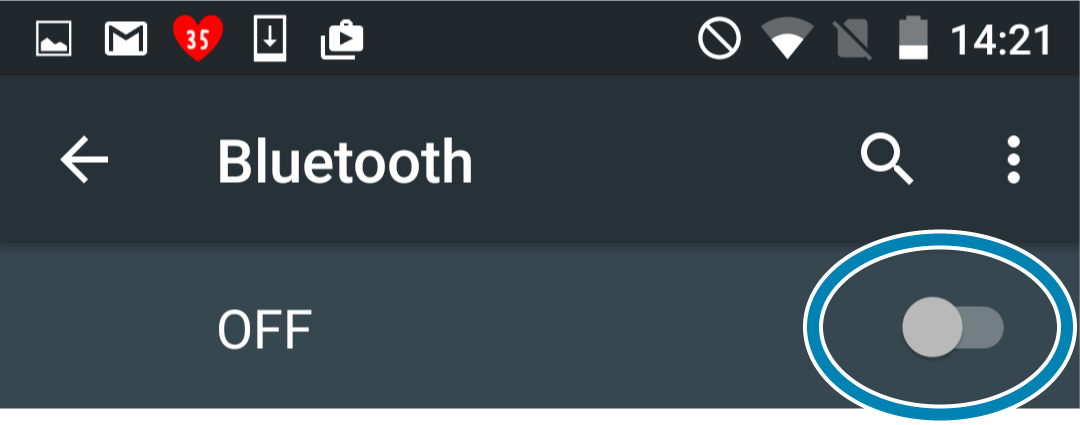
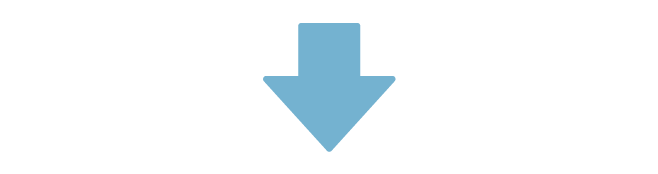
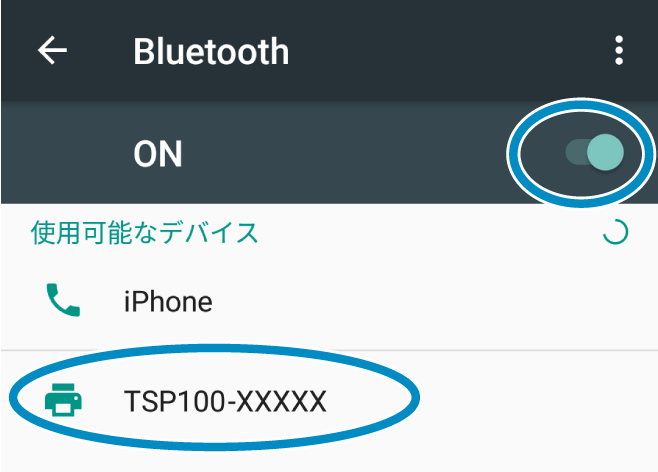
2. 接続されたことを確認する
- 接続が完了すると「ペアリングされたデバイス」にデバイス名が表示されます。
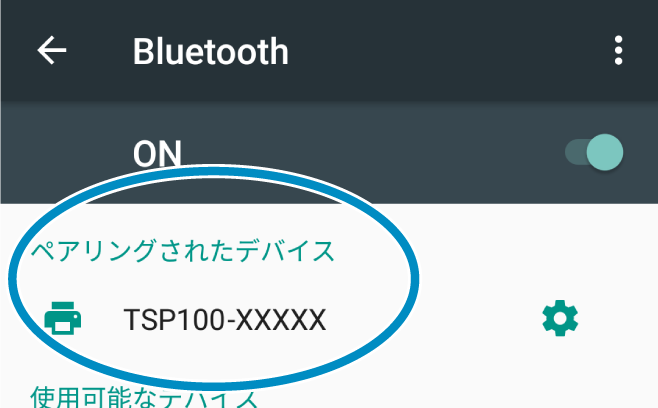
[新規ペアリング許可] 設定をONからOFFに変更する
接続したタブレット・PC以外の機器からの不正接続を防止し、セキュリティを強化させるために、以下の設定変更を行っていただくことを推奨します。
- "Star Quick Setup Utility"を起動し、 [プリンターの設定変更を行う] - [Bluetooth設定] を表示します。
- [新規ペアリング許可] 設定をONからOFFに変更して [適用する] をタップします。
"Star Quick Setup Utility"について詳しくはアプリをつかうをご参照ください。
[新規ペアリング許可] 設定がOFFの場合の注意点
[新規ペアリング許可] 設定がOFFの時は、セキュリティを強化した状態のため、接続済みタブレットの再ペアリングや他タブレットからの新規ペアリングができません。
[新規ペアリング許可] 設定がOFFの時は、接続済みタブレットの [設定] 画面から"デバイスの登録を解除"を行わないでください。
誤って解除してしまった場合は、Bluetoothの初期化を行い、再度タブレットをペアリングしてください。
新規ペアリング操作を行うには、"Star Quick Setup Utility"の [プリンターの設定変更を行う] - [Bluetooth設定] の [新規ペアリング許可] 設定をOFFからONに変更して [適用する] をタップしてください。
"Star Quick Setup Utility"について詳しくはアプリをつかうをご参照ください。
Windowsをお使いの場合
以下の手順は、TSP100III本体の電源を入れてから行ってください。 電源を入れる
Windows 11 / 10
1. BluetoothをONにする
Windows11
- Windowsのスタートメニューから [設定] - [Bluetoothとデバイス] - [デバイス] を開きます。
Windows10
- Windowsのスタートメニューから [設定] - [デバイス] - [Bluetoothとその他のデバイス] を開きます。
- BluetoothをOFFからONにします。
- [プリンターとスキャナー] - [プリンターまたはスキャナーを追加します]を選択します。
- 接続するデバイス名(TSP100-XXXXX)を選択して、 [ペアリング] をタップまたはクリックします。
デバイス名を変更している場合は、変更後のデバイス名を選択してください。 - 接続ができない場合は、よくあるご質問-タブレットが接続できないをご確認ください。
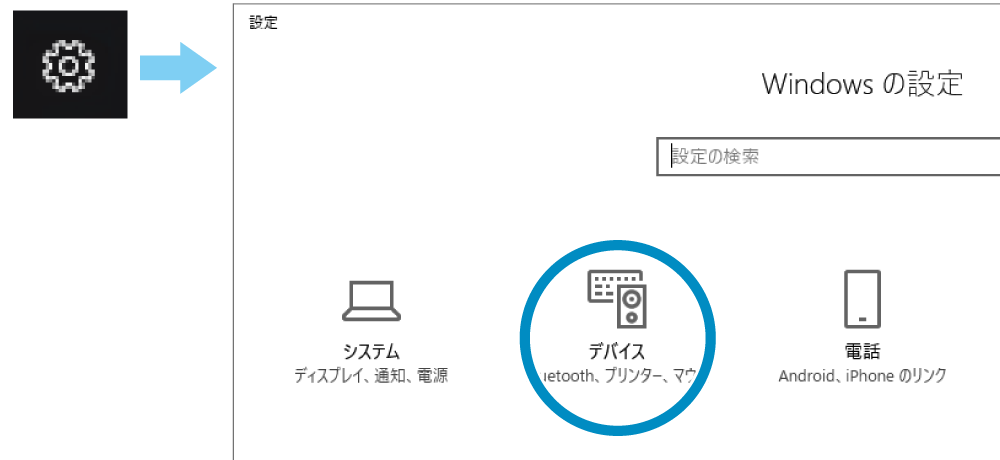
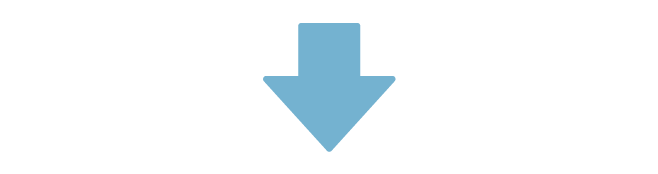
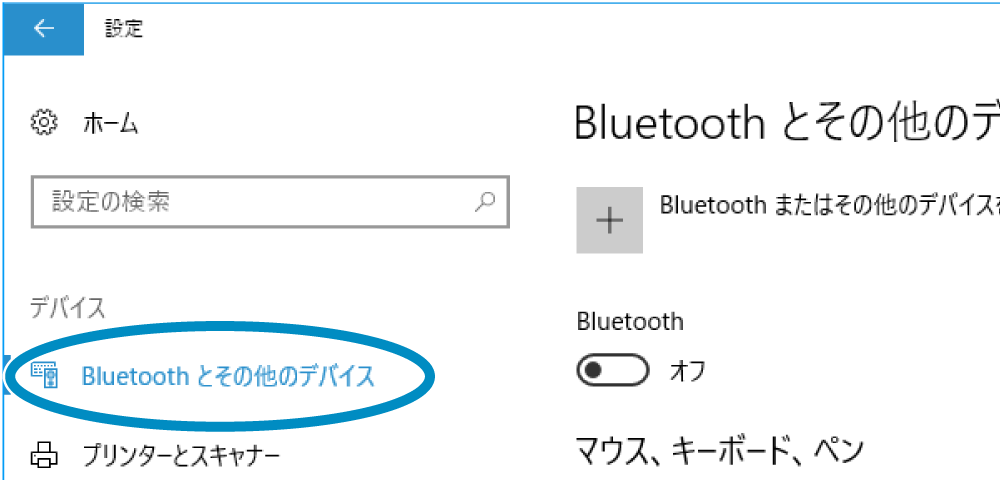
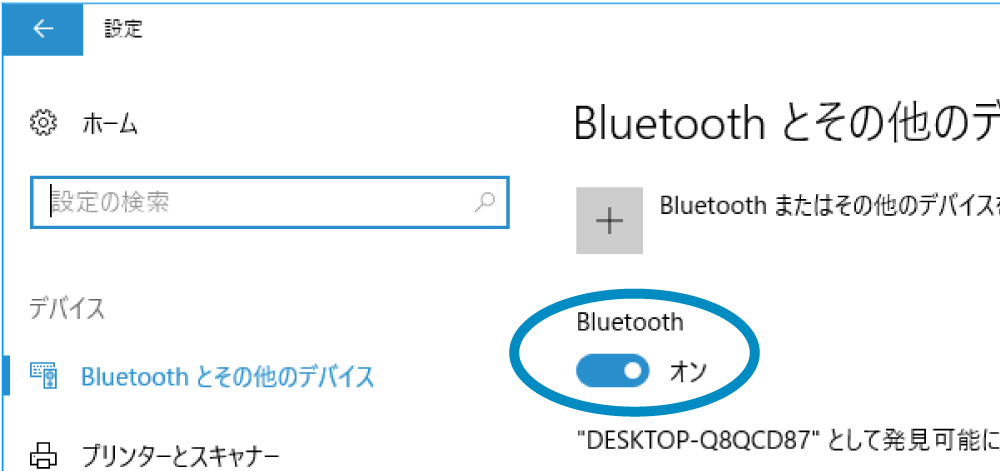
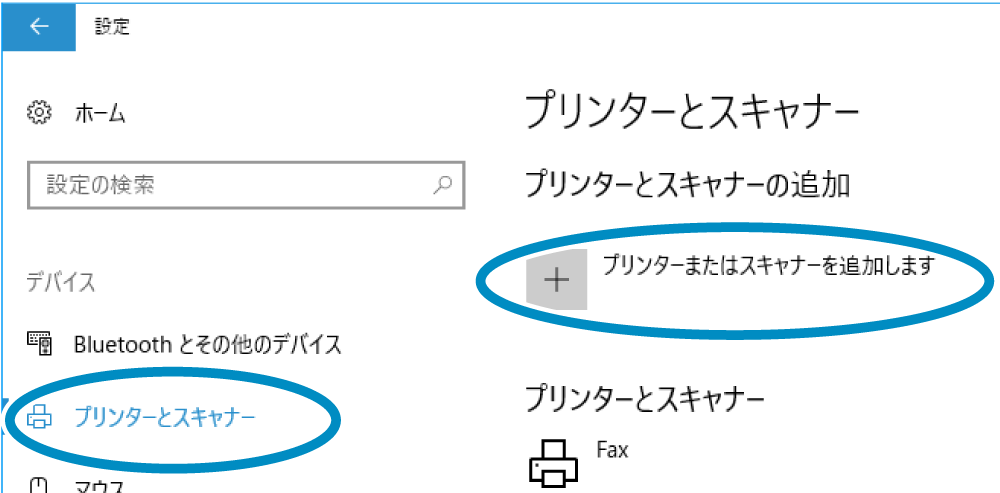
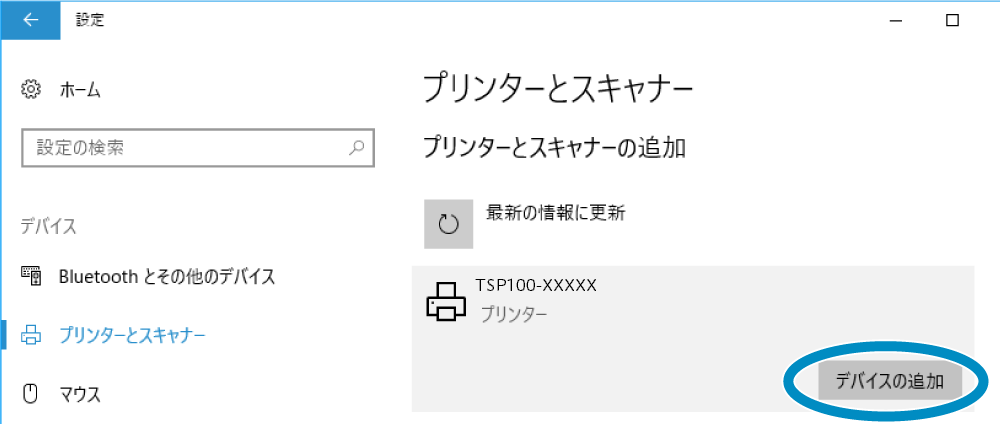
2. 接続されたことを確認する
- 接続が完了すると”接続済み”と表示されます。
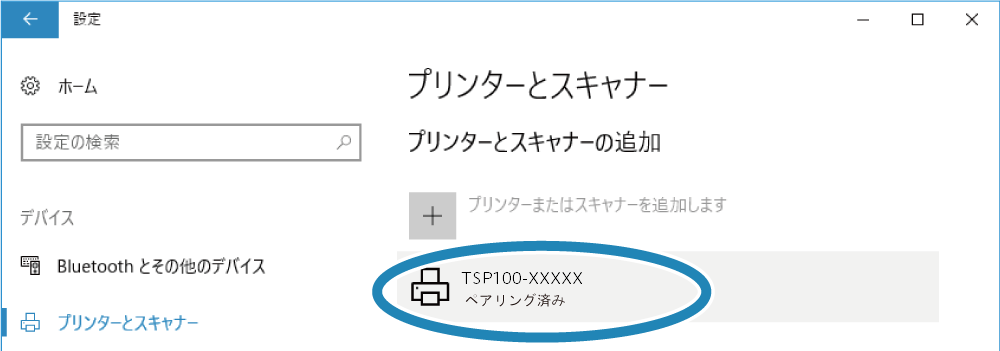
メモ
しばらくすると”ドライバーは使用できません”と表示されますが、ペアリングは完了しています。
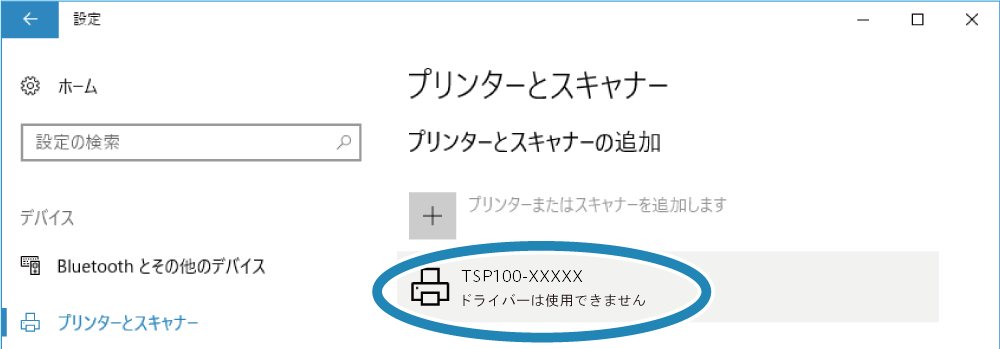
3. 仮想COMポートを確認する
- 仮想COMポートは、"TSP100 LAN/Bluetooth設定ツール"を使用してプリンターキューを作成する際に必要となります。
"TSP100 LAN/Bluetooth設定ツール"について詳しくはアプリをつかうをご参照ください。 - スタートメニューの”すべてのアプリ”から[Windows(システム)ツール] - [コントロールパネル] を開き、「デバイスとプリンター」を起動します。確認するプリンターを選択し、右クリックして[プロパティ]を選択します。
- "ハードウェア”タブにて接続された仮想COMポートを確認します。
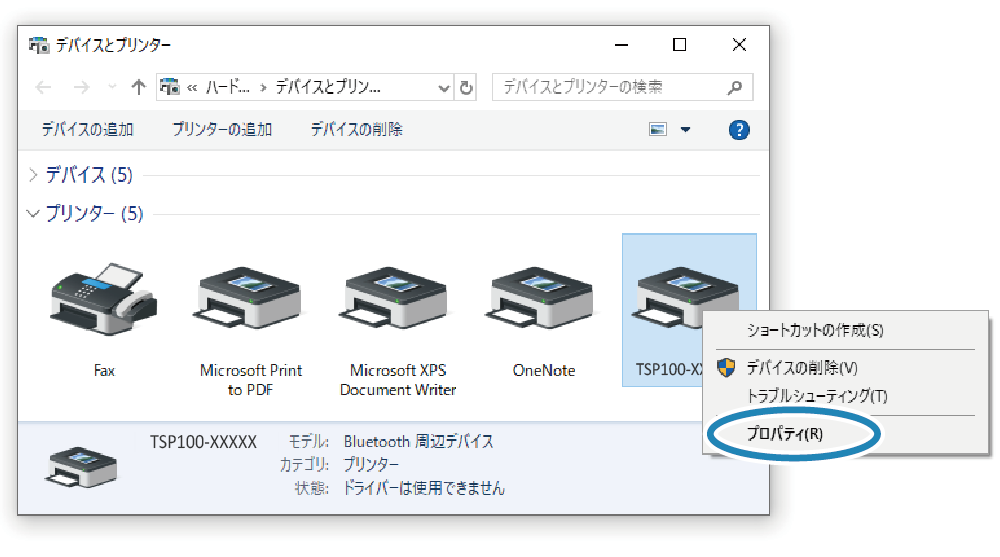
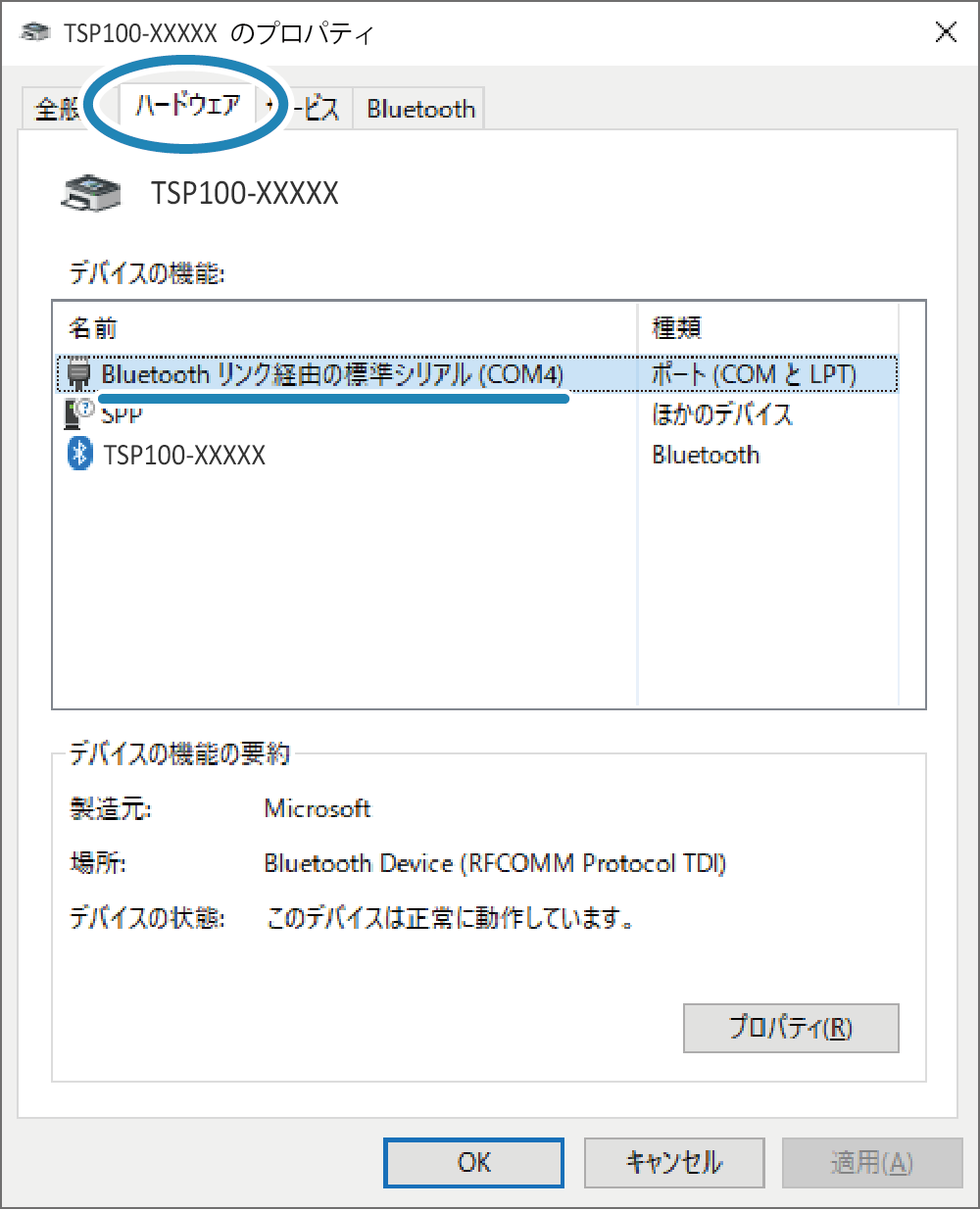
ここで作成されたデバイス名は、Windowsアプリケーションから印刷する際に指定する送信先には使用できません。
"TSP100 LAN/Bluetooth設定ツール"を使用して、別途プリンターキューを作成してください。
"TSP100 LAN/Bluetooth設定ツール"について詳しくはアプリをつかうをご参照ください。
[新規ペアリング許可] 設定を”無効”にする
接続したタブレット・PC以外の機器からの不正接続を防止し、セキュリティを強化させるために、以下の設定変更を行っていただくことを推奨します。
- "TSP100 LAN/Bluetooth設定ツール"より、プリンターを選択して [構成を変更する] をタップまたはクリックします。
- 「新規ペアリング許可を有効にする」のチェックを外して [適用する] をタップまたはクリックします。
"TSP100 LAN/Bluetooth設定ツール"について詳しくはアプリをつかうをご参照ください。
[新規ペアリング許可] 設定が”無効”の場合の注意点
[新規ペアリング許可] 設定が無効の時は、セキュリティを強化した状態のため、接続済みタブレット・PCの再ペアリングや他タブレットからの新規ペアリングができません。
[新規ペアリング許可] 設定が無効の時は、接続(ペアリング)済みタブレット・PCから"デバイスの削除"を行わないでください。
誤って削除してしまった場合は、Bluetoothの初期化を行い、再度タブレットをペアリングしてください。
新規ペアリング操作を行うには、"TSP100 LAN/Bluetooth設定ツール"の [構成を変更する]より「新規ペアリング許可を有効にする」のチェックをつけて [適用する] をタップまたはクリックしてください。
"TSP100 LAN/Bluetooth設定ツール"について詳しくはアプリをつかうをご参照ください。
Windows7/8.1
1. ペアリングする
- スタートメニューからコントロールパネルを開きます。
- 「デバイスとプリンター」を起動して、"デバイスの追加"をタップまたはクリックします。
- 接続するデバイス名(TSP100-XXXXX)を選択して [次へ] をタップまたはクリックします。
デバイス名を変更している場合は、変更後のデバイス名を選択してください。 - ペアリングが行われます。
- 接続ができない場合は、よくあるご質問-タブレットが接続できないをご確認ください。
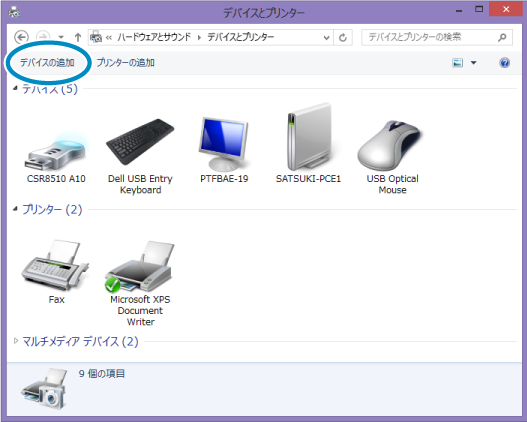
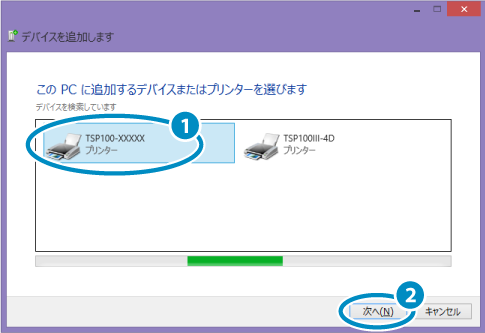
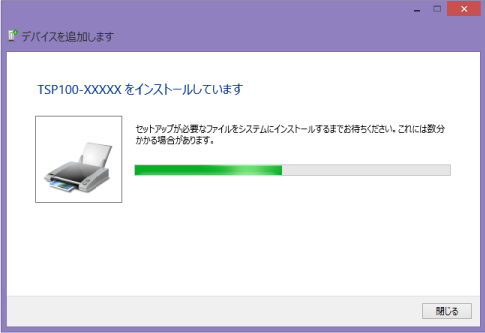
2. 接続されたことを確認する
- 接続が完了すると「デバイスとプリンター」に追加されたデバイス名が表示されます。
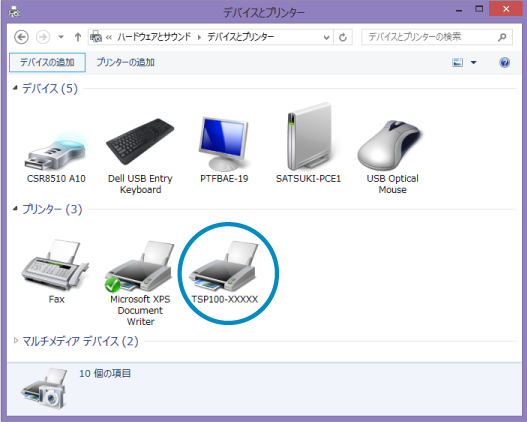
メモ
表示方法によっては、”ドライバーは使用できません”と表示されますが、ペアリングは完了しています。
ここで作成されたデバイス名は、Windowsアプリケーションから印刷する際に指定する送信先には使用できません。
"TSP100 LAN/Bluetooth設定ツール"を使用して、別途プリンターキューを作成してください。
"TSP100 LAN/Bluetooth設定ツール"について詳しくはアプリをつかうをご参照ください。
[新規ペアリング許可] 設定を”無効”にする
接続したタブレット・PC以外の機器からの不正接続を防止し、セキュリティを強化させるために、以下の設定変更を行っていただくことを推奨します。
- "TSP100 LAN/Bluetooth設定ツール"より、プリンターを選択して [構成を変更する] をタップまたはクリックします。
- 「新規ペアリング許可を有効にする」のチェックを外して [適用する] をタップまたはクリックします。
"TSP100 LAN/Bluetooth設定ツール"について詳しくはアプリをつかうをご参照ください。
[新規ペアリング許可] 設定が”無効”の場合の注意点
[新規ペアリング許可] 設定が無効の時は、セキュリティを強化した状態のため、接続済みタブレット・PCの再ペアリングや他タブレットからの新規ペアリングができません。
[新規ペアリング許可] 設定が無効の時は、接続(ペアリング)済みタブレット・PCから"デバイスの削除"を行わないでください。
誤って削除してしまった場合は、Bluetoothの初期化を行い、再度タブレットをペアリングしてください。
新規ペアリング操作を行うには、"TSP100 LAN/Bluetooth設定ツール"の [構成を変更する]より「新規ペアリング許可を有効にする」のチェックをつけて [適用する] をタップまたはクリックしてください。
"TSP100 LAN/Bluetooth設定ツール"について詳しくはアプリをつかうをご参照ください。