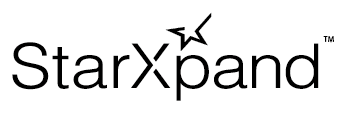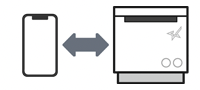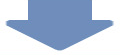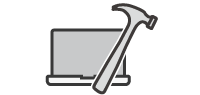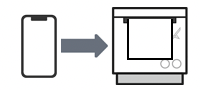クイックスタート
StarXpand SDKには、プリンターの動作を試すことができるサンプルアプリが含まれています。
StarXpand SDKを使ってプリンターを制御する第一歩として、まずは以下の4つのステップに沿ってサンプルアプリをビルドし、サンプルレシートを印刷してみましょう。
Step1.
プリンターと上位端末の接続設定
プリンターを用意して、タブレットや PC と通信可能な状態にします。
OS とプリンターのインターフェイスを選択してください。
OS
インターフェイス
LAN Bluetooth Bluetooth Low Energy USB
通信設定の手順
Bluetoothで接続する場合、はじめにiOSデバイスとプリンターのペアリングが必要です。
- 1. プリンターの電源を入れます。
Memo
TSP650II、TSP650IISK、TSP700II、TSP800II、SP700をお使いの場合は、電源投入後に本体背面のPAIRボタンを長押してLEDを緑点滅状態にしてください。 - 2. iOSの「設定」を開き [ Bluetooth ] を選択します。
- 3. Bluetoothをオンにします。
- 4. ペアリングを行うデバイス名を選択します。
Memo
PIN入力を求められた場合、PINを入力してください。(工場出荷時設定は 1234 です。) - 5. ペアリングが完了すると、デバイス名の横に”接続済み”と表示されます。
プリンターとiOSデバイスを同じネットワーク(セグメント)に接続します。
- 1. iOSの「設定」を開き [ Wi-Fi ] を選択します。
- 2. Wi-Fiをオンにします。
- 3. 使用するネットワークを選択して、iOSデバイスを接続します。
- 4. プリンターの電源を入れます。
- 5. プリンターにLANケーブルを接続して、プリンターとiOSデバイスを同じネットワーク(同一セグメント)に接続します。
Memo
Star POSプリンターの工場出荷時の初期設定は”DHCP:有効”です。
DHCPのない環境の場合、こちらのリンクの「対応OS・環境一覧 > ユーティリティ一覧」より、「イーサネットプリンター利用手引き」をご参照のうえ、プリンターに固定IPアドレスを設定してください。
事前準備は不要です。
Bluetooth Low Energyの場合はiOSデバイスとプリンターとのペアリングは必要ありません。
プリンターの電源を入れ、プリンターとiOSデバイスをUSBケーブルまたはLightningケーブルで接続します。
Memo
iOSデバイスと通信可能なUSBポートはプリンターによって異なります。
ご利用いただくプリンターのオンラインマニュアルまたはハードウェアマニュアルにてご確認ください。
プリンターとAndroidデバイスを同じネットワーク(セグメント)に接続します。
- 1. Androidの設定から ネットワークとインターネット > インターネット を選択します。
- 2. Wi-Fiをオンにし、使用するネットワークを選択してAndroidデバイスを接続します。
- 3. プリンターの電源を入れます。
- 4. プリンターにLANケーブルを接続して、プリンターとAndroidデバイスを同じネットワーク(同一セグメント)に接続します。
Memo
Star POSプリンターの工場出荷時の初期設定は”DHCP:有効”です。
DHCPのない環境の場合、こちらのリンクの「対応OS・環境一覧 > ユーティリティ一覧」より、「イーサネットプリンター利用手引き」をご参照のうえ、プリンターに固定IPアドレスを設定してください。
Bluetoothで接続する場合、はじめにAndroidデバイスとプリンターのペアリングが必要です。
- 1. プリンターの電源を入れます。
Memo
TSP650II、TSP650IISK、TSP700II、TSP800II、SP700をお使いの場合は、電源投入後に本体背面のPAIRボタンを長押してLEDを緑点滅状態にしてください。 - 2. Androidデバイスの Bluetooth をオンにします。
- 3. Androidの設定から 接続済みのデバイス > +新しいデバイスとペア設定 を選択します。
- 4. ペアリングを行うデバイス名を選択します。
Memo
PIN入力を求められた場合、PINを入力してください。(工場出荷時設定は 1234 です。) - 5. ペアリングが完了すると、”ペア設定済みのデバイス”にデバイス名が表示されます。
プリンターの電源を入れ、プリンターとAndroidデバイスをUSBケーブルで接続します。
Memo
Androidデバイスと通信可能なUSBポートはプリンターによって異なります。
ご利用いただくプリンターのオンラインマニュアルまたはハードウェアマニュアルにてご確認ください。
プリンターとWindowsデバイスを同じネットワーク(セグメント)に接続します。
- 1. タスクバーのネットワークアイコンをクリックしてWi-Fiをオンにして、使用するネットワークに接続します。
- 2. プリンターの電源を入れます。
- 3. プリンターにLANケーブルを接続して、プリンターとWindowsデバイスを同じネットワーク(同一セグメント)に接続します。
Memo
Star POSプリンターの工場出荷時の初期設定は”DHCP:有効”です。
DHCPのない環境の場合、こちらのリンクの「対応OS・環境一覧 > ユーティリティ一覧」より、「イーサネットプリンター利用手引き」をご参照のうえ、プリンターに固定IPアドレスを設定してください。
Bluetoothで接続する場合、Windowsデバイスとプリンターのペアリングが必要です。
- 1. プリンターの電源を入れます。
Memo
TSP650II、TSP650IISK、TSP700II、TSP800II、SP700をお使いの場合は、電源投入後に本体背面のPAIRボタンを長押してLEDを緑点滅状態にしてください。 - 2. Windowsデバイスの Bluetooth をオンにします。
- 3. Androidの設定から 接続済みのデバイス > +新しいデバイスとペア設定 を選択します。
- 4. ペアリングを行うデバイス名を選択します。
Memo
PIN入力を求められた場合、PINを入力してください。(工場出荷時設定は 1234 です。) - 5. ペアリングが完了すると、”ペア設定済みのデバイス”にデバイス名が表示されます。
Step 2.
ReactNative アプリの開発環境構築
ReactNativeアプリの開発環境を準備します。
https://reactnative.dev/docs/environment-setup
Memo
サポートする開発環境についてはこちらをご参照ください。
Step3.
サンプルアプリのビルド
下記のコマンドを実行して、GitHubからcloneしたStarXpand SDKに含まれるサンプルアプリをビルドします。
Memo https://sp-support.star-m.jp/developers/cross-platform-sdks/
弊社DeveloperサイトからStarXpand SDKのZIPパッケージをダウンロードすることもできます。
下記URLよりZIPパッケージを入手し、解凍してご利用ください。
各 OS のコマンド
$ git clone https://github.com/star-micronics/react-native-star-io10.git $ cd react-native-star-io10/example $ yarn install $ cd ios $ pod update $ cd .. $ npx react-native run-ios
$ git clone https://github.com/star-micronics/react-native-star-io10.git $ cd react-native-star-io10/example $ yarn install $ npx react-native run-android
$ git clone https://github.com/star-micronics/react-native-star-io10.git $ cd react-native-star-io10/example $ yarn install $ npx react-native run-windows
Step4.
サンプルレシートの印刷
ビルドに成功すると、印刷画面のサンプルアプリが起動します。
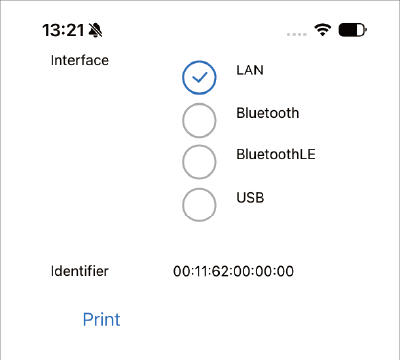
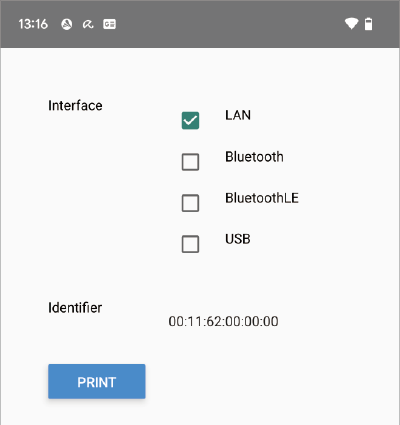
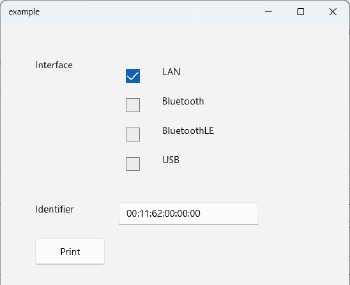
最初にプリンターを検索します。
以下のコマンドを実行して、検索画面のサンプルに切り替えてください。
$ cp samples/discovery/App.tsx ./
Interfaceを選択して [ Discovery ] を押してください。
タブレットやPCが接続可能なプリンターが表示されます。
":" 以降の文字列が ”Identifier” ですので、コピーまたはメモしておいてください。
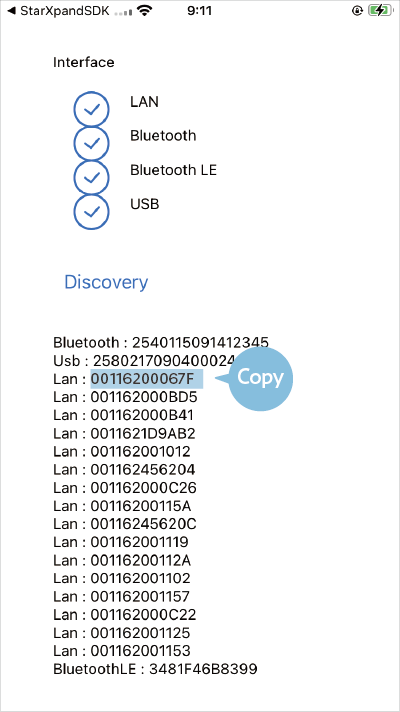
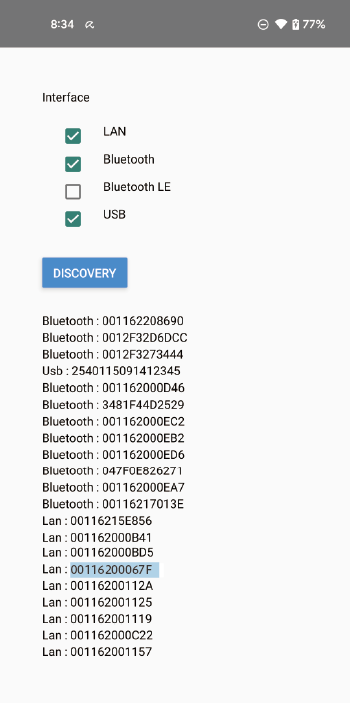
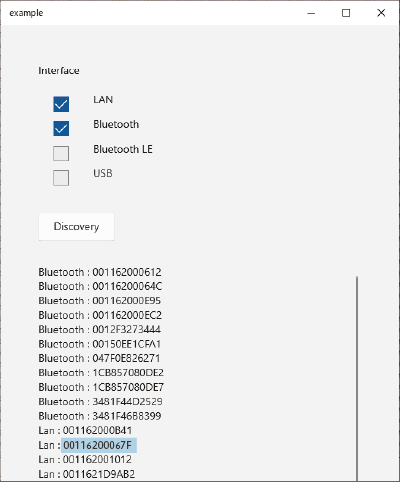
次にサンプルレシートの印刷を行います。
以下のコマンドを実行して、再度印刷画面のサンプルに切り替えてください。
$ cp samples/printing/App.tsx ./
Identifier 入力欄に Discovery の画面でコピーしたプリンターの識別子(Identifier)を入力して [ Print ] を押します。
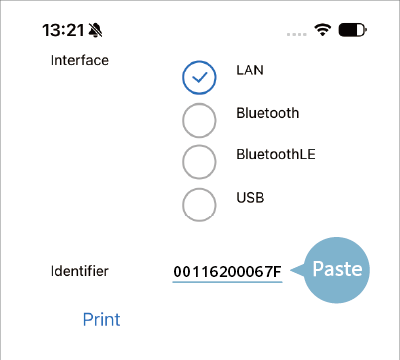
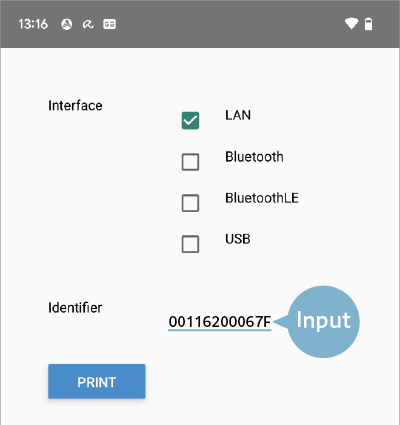
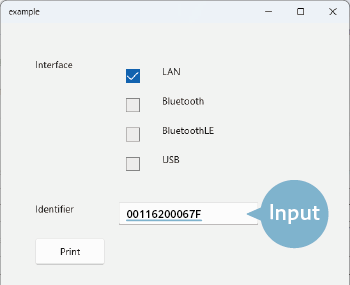
サンプルレシートは印刷されましたか?
次はお客様のアプリからプリンターを利用してみましょう。APIご利用の手引きを参考にしてください。