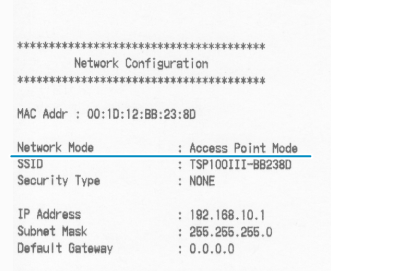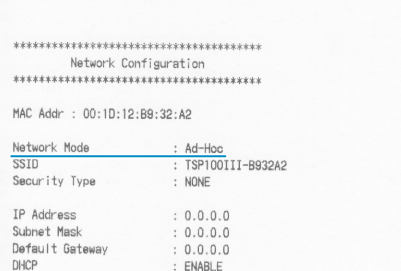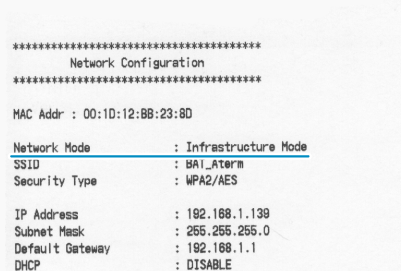タブレット/PCと接続する
プリンターとタブレットまたはPCを接続して、プリンターの無線LAN設定や固定IPアドレスの設定を行います。
プリンターに固定IPアドレスを設定すると、DHCPサーバーによるIPアドレスの変更が起こらないため、一度指定した接続先デバイスを継続して使うことができます。
タブレット/PCとの接続設定は、専用のアプリを利用するのが便利です。
詳しくはアプリをつかうをご参照ください。
接続方法は使用するデバイスのOSによって異なります。
iOSからの接続
Androidからの接続
Windowsからの接続
iOSからの接続
ご使用のネットワーク環境においてDHCPが利用でき、ルーター等の無線LANアクセスポイントがWPS*に対応している場合 WPS*を利用した接続が便利です。
また、APモード(Access Point Mode)を利用した接続も可能です。 APモードではプリンターが簡易APとなり、無線LANタブレットなどからプリンターに直接接続することができます。 DHCPやWPSが利用できない場合には、一旦APモードで接続してプリンターに無線LANの設定を行うことで、プリンターを無線LANネットワークに接続させることができます。
ご使用のプリンターのファームウェアのバージョンによってはAPモードをご利用いただくことができません。アドホックによる接続を行ってください。
利用できるネットワークモードの確認方法
以下の手順は、プリンターの電源を入れてから行ってください。電源を入れる
WPSによる接続
APモードによる接続
WPS*
無線LAN同士の接続を容易に行うための規格です。
メーカーによって「AOSS」・「らくらく無線スタート」・「JumpStart」等と表記されているボタンについても、WPS同等の対応ができる場合があります。
詳しくはお使いの機器のマニュアル等をご確認ください。
WPSによる接続
DHCPを利用される場合(固定IPアドレスを設定しない場合)は、手順1.が完了すれば接続完了となります。
1. ネットワークに接続する
- プリンターのLED(青色)が点滅するまでPAIRボタンを長押しします。
- アクセスポイントまたはルーターのWPSボタンを押します。
- ネットワークに接続すると、接続内容を印刷して、プリンターのLED(青色)が点滅から点灯に変わります。
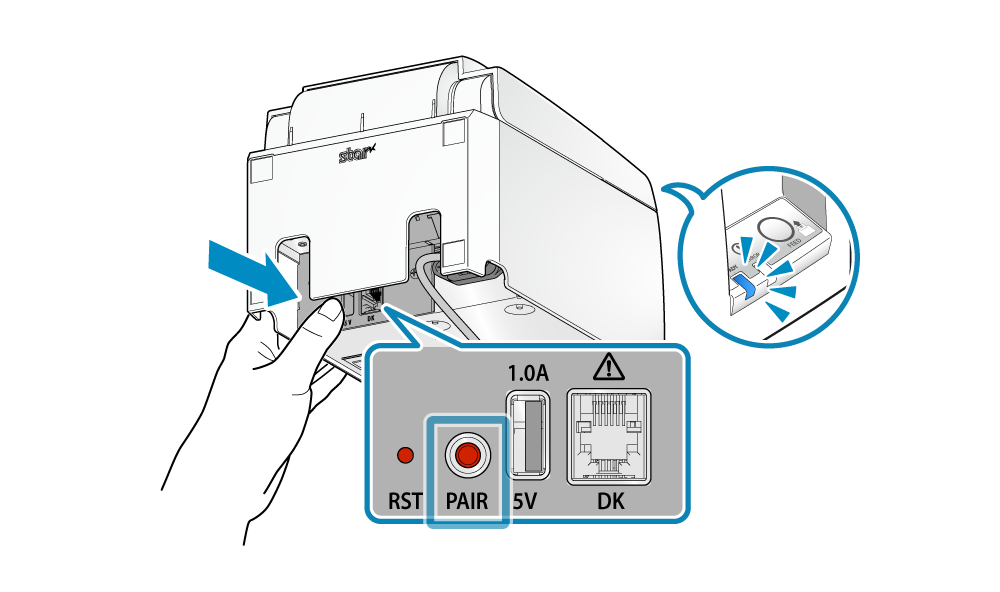
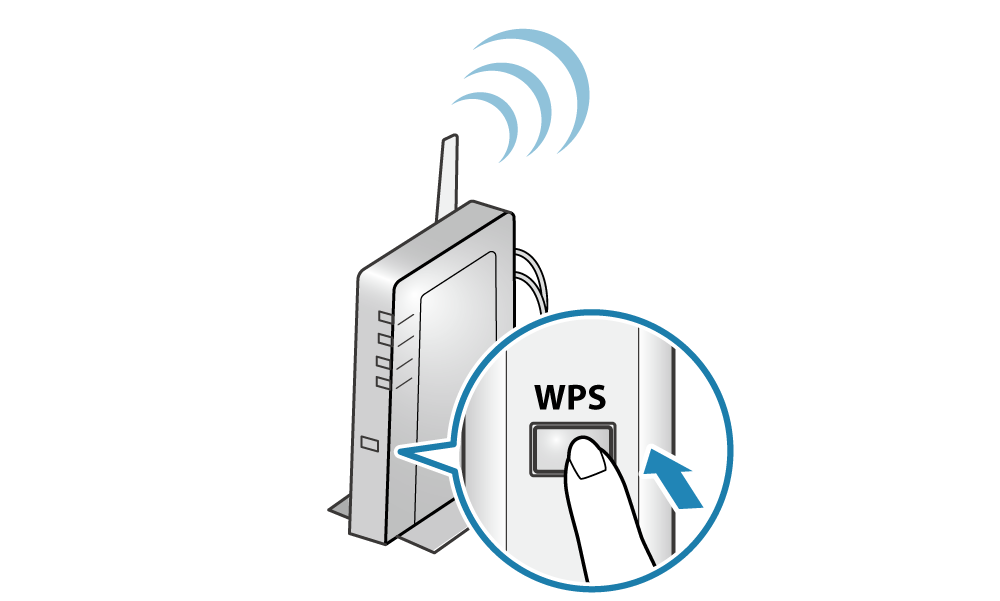
メモ
アクセスポイント、ルーター等の使用手順は機器によって異なります。
設定を行う際は、お使いの機器のマニュアル等を必ずご確認ください。
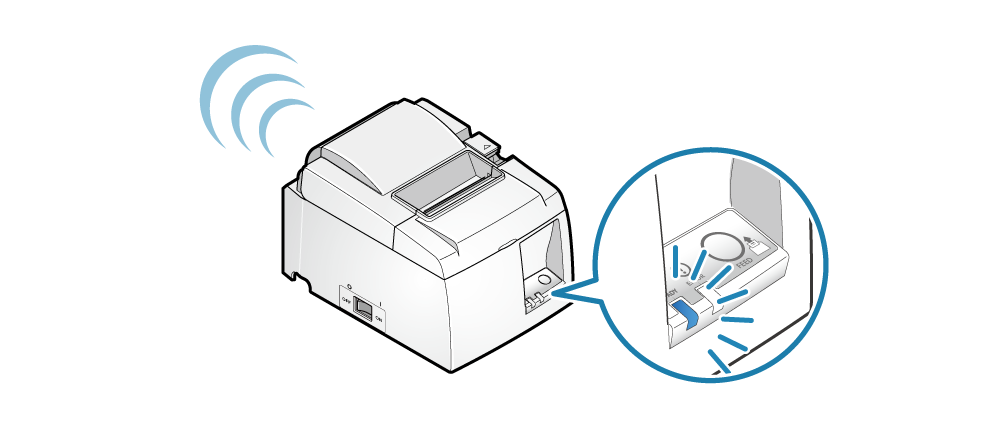
接続がうまくいかない場合
1.の手順の最初から再度接続をお試しください。
それでも接続ができない場合は、よくあるご質問-ネットワークに接続できないをご確認ください。
2. iOSデバイスを準備する
- タブレットの設定画面を開き、Wi-Fiを選択して、Wi-Fiをオンにします。
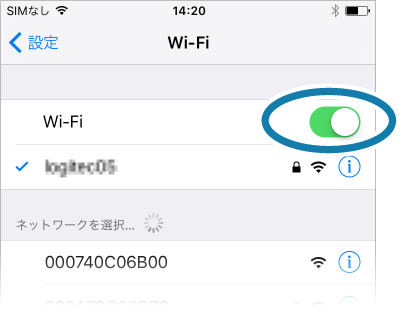
3. Webブラウザーからプリンターの設定画面(Web Configuration)を開く
- プリンターをテスト印字して印刷される「Current IP Parameters Status」からIPアドレスを確認します。
- Safari等、Webブラウザーのアドレス入力欄に前項で確認したIPアドレス(例.192.168.1.164)を入力すると、 プリンターに接続して、プリンターの設定画面(Web Configuration)が開きます。
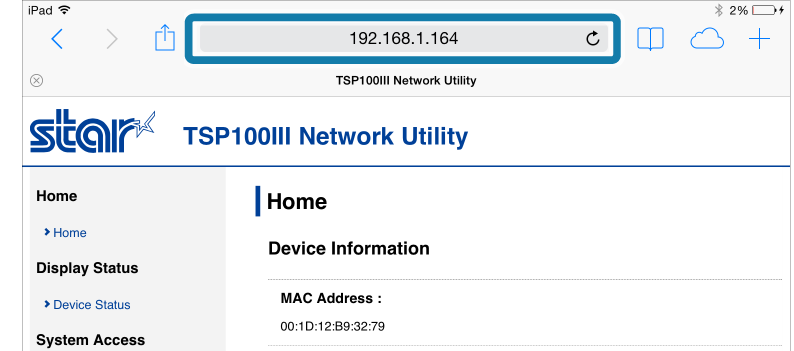
4. Web Configurationにログインする
- パスワードを変更されている場合、設定画面左側に表示されるメニュー、または左上に表示されるメニューボタン
 より[Login]を開き、
ログイン名:root /パスワード:[変更したパスワードまたはデフォルトパスワード (public)]でログインします。
より[Login]を開き、
ログイン名:root /パスワード:[変更したパスワードまたはデフォルトパスワード (public)]でログインします。 - デフォルトのログイン/パスワードは以下の通りです。
- 以下のメッセージはデフォルトパスワードを使用している場合に表示されます。
パスワードを変更する場合[OK]を、今は変更しない場合は[キャンセル]を選択します。
[OK]を選択した場合パスワード変更画面に移動するので、パスワード変更後、次の手順に進んでください。
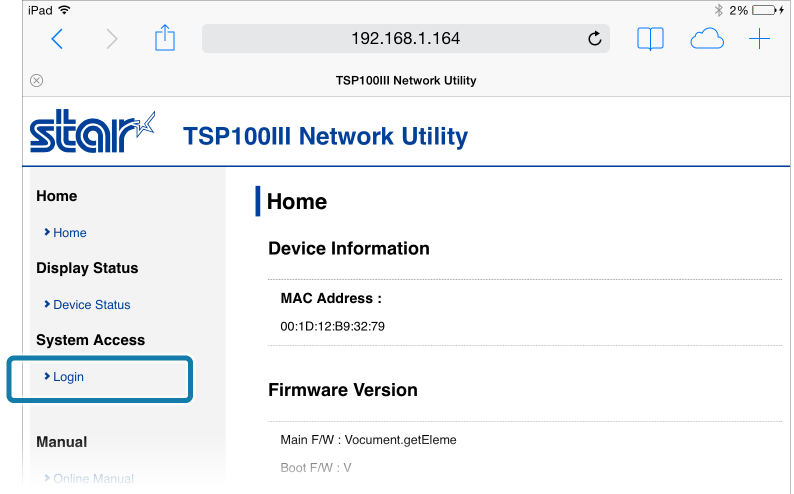
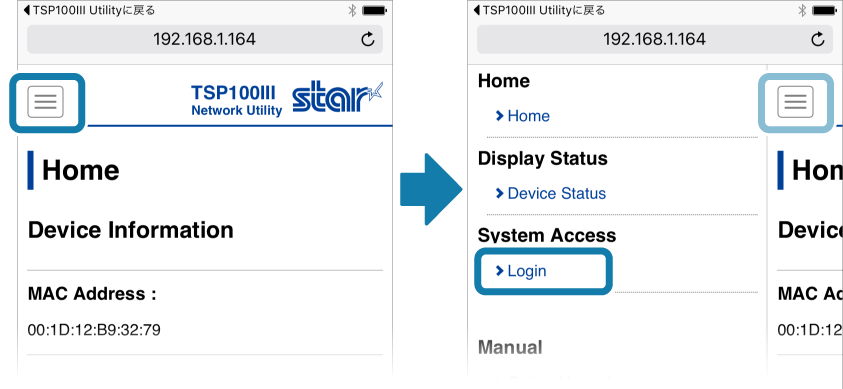
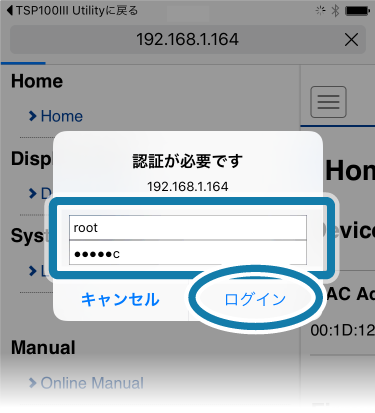
メモ
ログイン名:root
パスワード:public
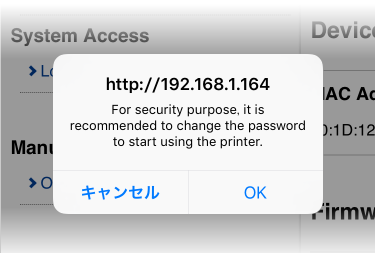
メモ
セキュリティ保護のため、稼働の際はパスワードを変更することをお勧めします。
5. 無線LAN設定・固定IP設定
- 引き続き、以下を参照して設定を完了してください。
プリンターの無線LAN設定・固定IPアドレス設定
APモードによる接続
1. プリンターのMACアドレスを確認する
- プリンターをテスト印字して印刷される「Network Configuration」からMACアドレスを確認します。
- プリンターの電源はオンのままで待機します。
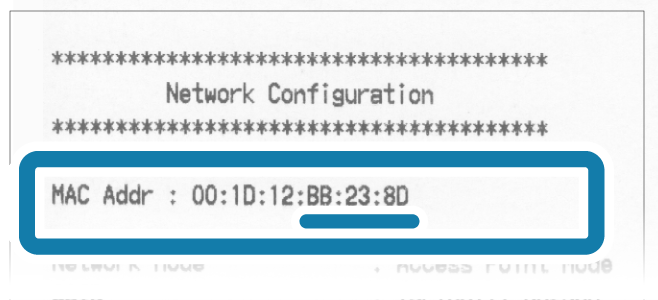
メモ
プリンターは初期設定の状態ではAPモード、またはアドホックモードで起動します。
APモード・アドホックモード時のSSIDは「TSP100III-XXXXXX(XXXXXXはMACアドレス下6桁)」です。
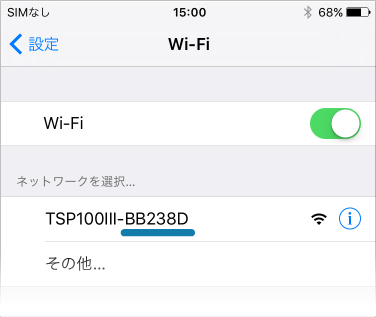
2. タブレットをプリンターと接続する
- タブレットの設定画面を開き、Wi-Fiを選択してWi-Fiをオンにします。
- 「ネットワークを選択...」に表示されるデバイスリストより、1.で確認したMACアドレスの下6桁を参考に、接続するデバイスを選択します。
- 接続されるとWi-Fiの下にSSIDが表示され、チェックが付きます。
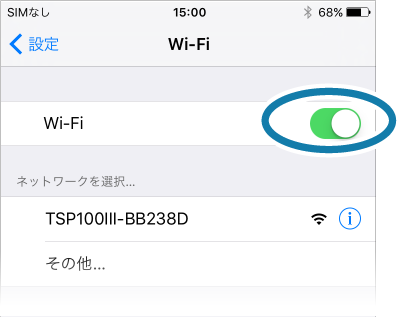
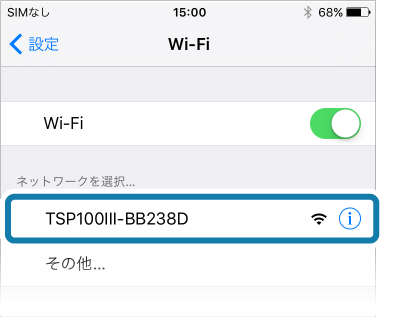
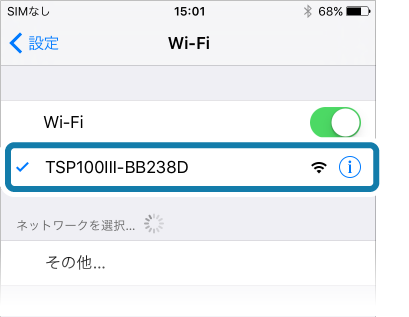
メモ
APモードによる接続中はインターネットに接続できません。
3. Web Configurationにログインする
- Safari等のブラウザを開いて、アドレス入力欄に 192.168.10.1 (APモードでプリンター本体のIPアドレスを変更している場合にはテスト印字して印刷される「Current IP Parameters Status」のIP Address)を入力して、Web Configurationを開きます。
- 設定画面左側に表示されるメニュー、または左上に表示されるメニューボタン
 より[Login]を開き、
ログイン名:root /パスワード:[変更したパスワードまたはデフォルトパスワード(public)]でログインします。
より[Login]を開き、
ログイン名:root /パスワード:[変更したパスワードまたはデフォルトパスワード(public)]でログインします。 - 以下のメッセージはデフォルトパスワードを使用している場合に表示されます。
パスワードを変更する場合[OK]を、今は変更しない場合は[キャンセル]を選択します。
[OK]を選択した場合パスワード変更画面に移動するので、パスワード変更後、次の手順に戻ってください。
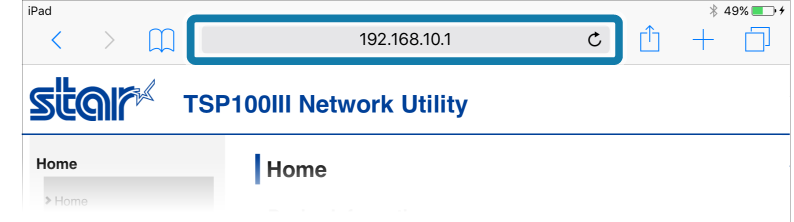
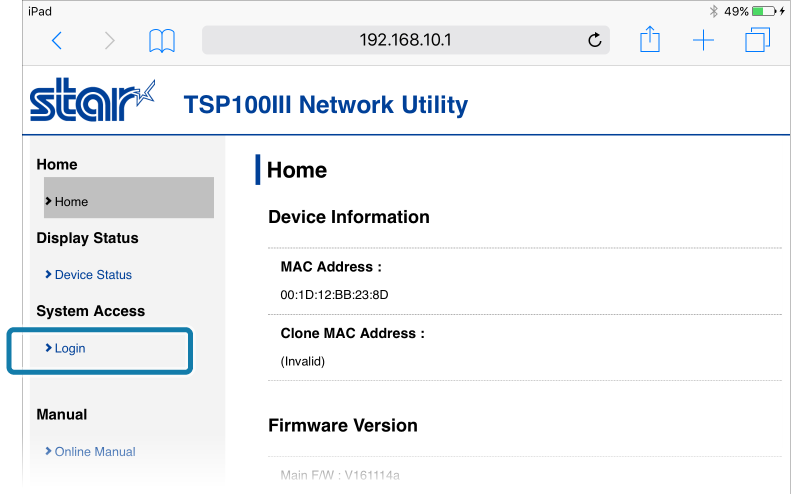
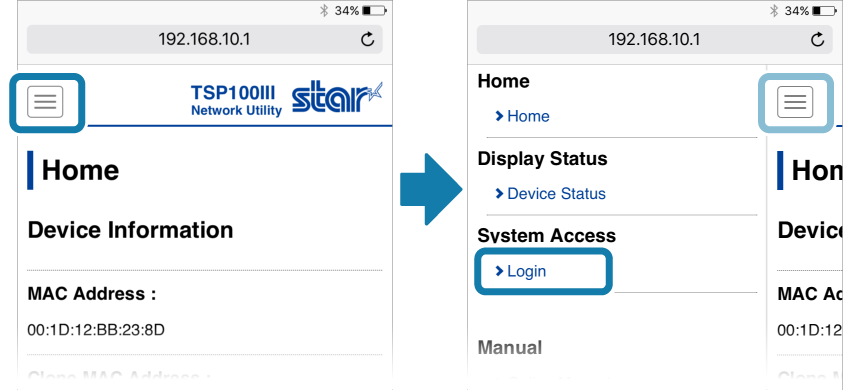
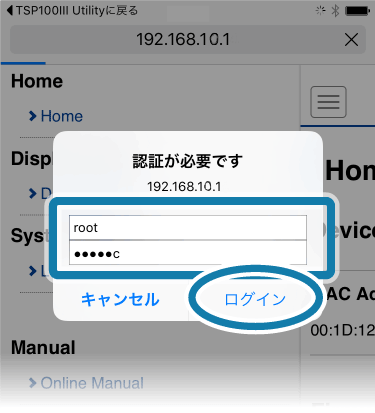
メモ
デフォルトのログイン/パスワードは以下の通りです。
ログイン名:root
パスワード:public
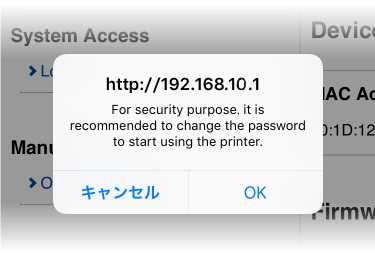
メモ
セキュリティ保護のため、稼働の際はパスワードを変更することをお勧めします。
接続がうまくいかない場合
1.の手順の最初から再度接続をお試しください。
それでも接続ができない場合は、よくあるご質問-タブレット・PCとのAPモード接続ができないをご確認ください。
4. 無線LAN設定・固定IP設定
- 引き続き、以下を参照して設定を完了してください。
プリンターの無線LAN設定・固定IPアドレス設定
アドホックによる接続
1. プリンターのMACアドレスを確認する
- プリンターをテスト印字して印刷される「Network Configuration」からMACアドレスを確認します。
- プリンターの電源はオンのままで待機します。
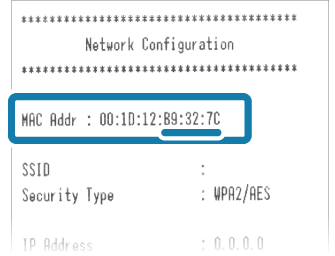
メモ
プリンターは初期設定の状態ではAPモード、またはアドホックモードで起動します。
APモード・アドホックモード時のSSIDは「TSP100III-XXXXXX(XXXXXXはMACアドレス下6桁)」です。
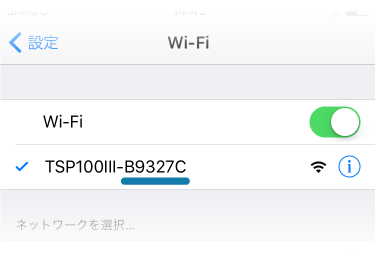
2. タブレットをプリンターと接続する
- タブレットの設定画面を開き、Wi-Fiを選択して、Wi-Fiをオンにします。
- 最下段に表示されるデバイスリストより、1.で確認したMACアドレスの下6桁を参考に、接続するデバイスを選択します。
- 「インターネットに接続できない」旨のメッセージが表示されるので[登録]をタップします。
- Wi-Fiの下にSSIDが表示され、チェックが付きます。
- SSIDをタップすると表示される、各種プロパティ画面のIPアドレス・サブネットマスクに値が表示されれば、接続は完了です。
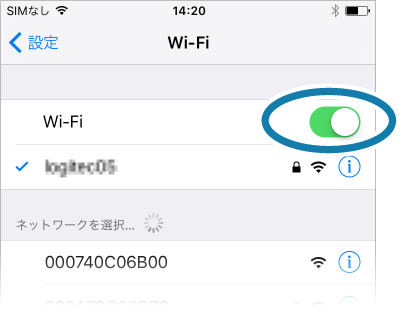
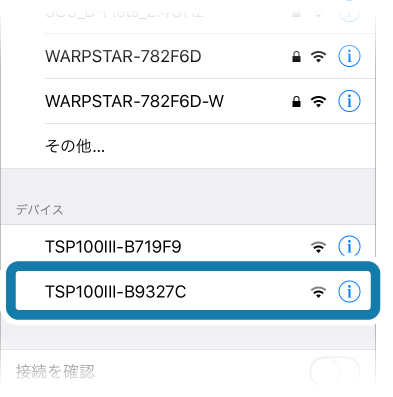
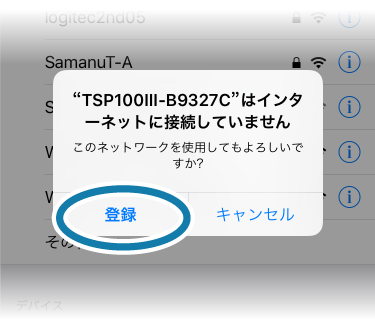
メモ
アドホック接続中はインターネットに接続できません。
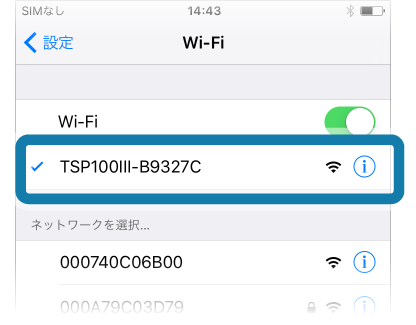
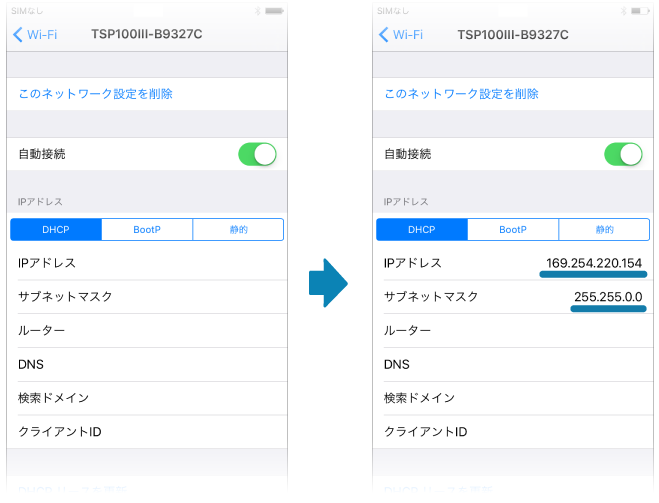
メモ
IPアドレス・サブネットマスクの値が表示されるまで、しばらく(1分程度)かかります。
3. Web Configurationにログインする
- Safari等のブラウザを開いて、アドレス入力欄に 169.254.1.1 (アドホックモード時の固定IPアドレス)を入力して、Web Configurationを開きます。
- 設定画面左側に表示されるメニュー、または左上に表示されるメニューボタン
 より[Login]を開き、
ログイン名:root /パスワード:[変更したパスワードまたはデフォルトパスワード(public)]でログインします。
より[Login]を開き、
ログイン名:root /パスワード:[変更したパスワードまたはデフォルトパスワード(public)]でログインします。 - 以下のメッセージはデフォルトパスワードを使用している場合に表示されます。
パスワードを変更する場合[OK]を、今は変更しない場合は[キャンセル]を選択します。
[OK]を選択した場合パスワード変更画面に移動するので、パスワード変更後、次の手順に戻ってください。
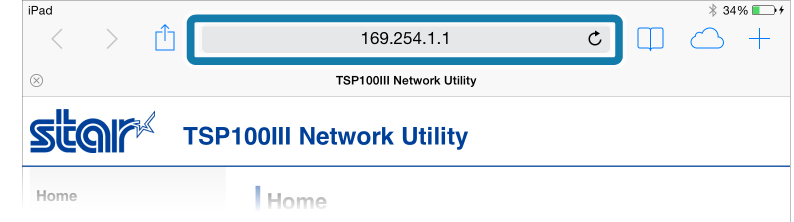
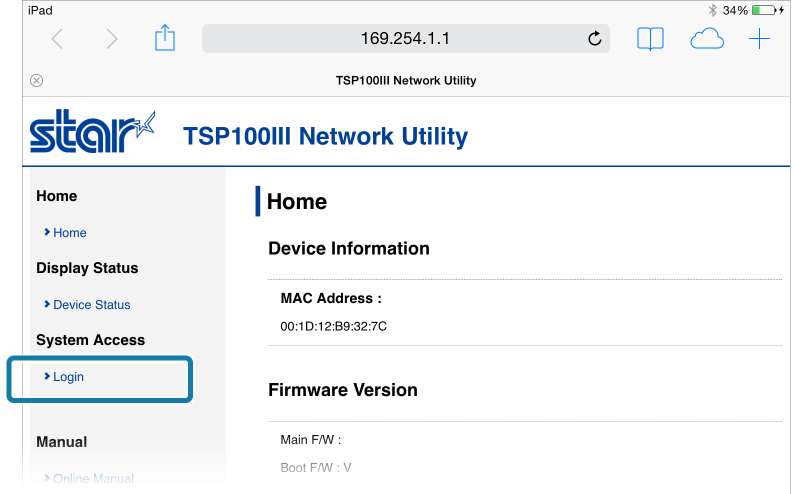
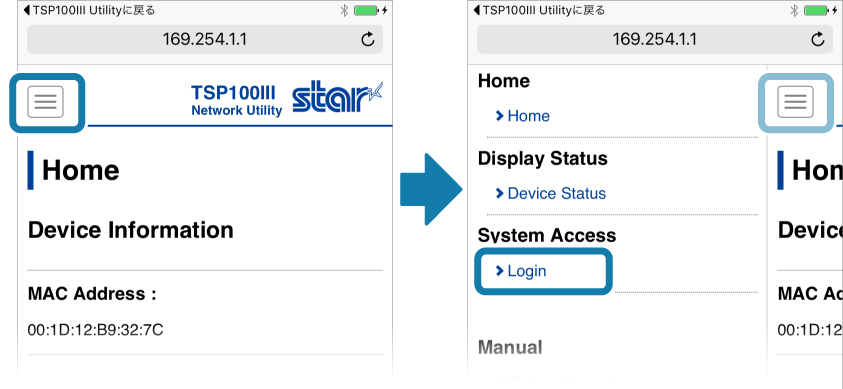
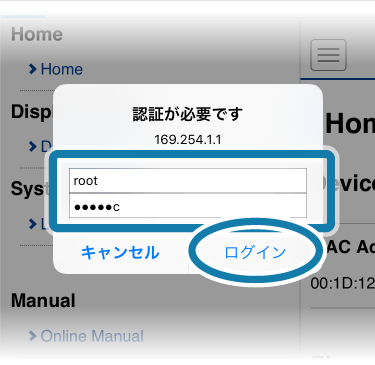
メモ
デフォルトのログイン/パスワードは以下の通りです。
ログイン名:root
パスワード:public
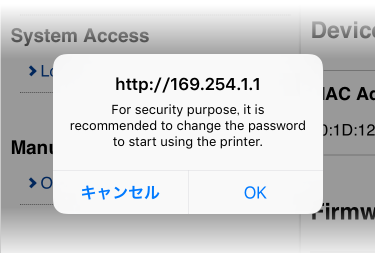
メモ
セキュリティ保護のため、稼働の際はパスワードを変更することをお勧めします。
接続がうまくいかない場合
1.の手順の最初から再度接続をお試しください。
それでも接続ができない場合は、よくあるご質問-タブレット・PCとのアドホック接続ができないをご確認ください。
4. 無線LAN設定・固定IP設定
- 引き続き、以下を参照して設定を完了してください。
プリンターの無線LAN設定・固定IPアドレス設定
Androidからの接続
ご使用のネットワーク環境においてDHCPが利用でき、ルーター等の無線LANアクセスポイントがWPS*に対応している場合、 WPS*を利用した接続が便利です。
また、APモード(Access Point Mode)を利用した接続も可能です。 APモードではプリンターが簡易APとなり、無線LANタブレットなどからプリンターに直接接続することができます。 DHCPやWPSが利用できない場合には、一旦APモードで接続してプリンターに無線LANの設定を行うことで、プリンターを無線LANネットワークに接続させることができます。
ご使用のプリンターのファームウェアのバージョンによってはAPモードをご利用いただくことができません。
ファームウェアのアップデートについては、代理店にお問い合わせください。
利用できるネットワークモードの確認方法
以下の手順は、プリンターの電源を入れてから行ってください。電源を入れる
WPSによる接続
APモードによる接続
WPS*
無線LAN同士の接続を容易に行うための規格です。
メーカーによって「AOSS」・「らくらく無線スタート」・「JumpStart」等と表記されているボタンについても、WPS同等の対応ができる場合があります。
詳しくはお使いの機器のマニュアル等をご確認ください。
WPSによる接続
DHCPを利用される場合(固定IPアドレスを設定しない場合)は、手順1.が完了すれば接続完了となります。
1. ネットワークに接続する
- プリンターのLED(青色)が点滅するまでPAIRボタンを長押しします。
- アクセスポイントまたはルーターのWPSボタンを押します。
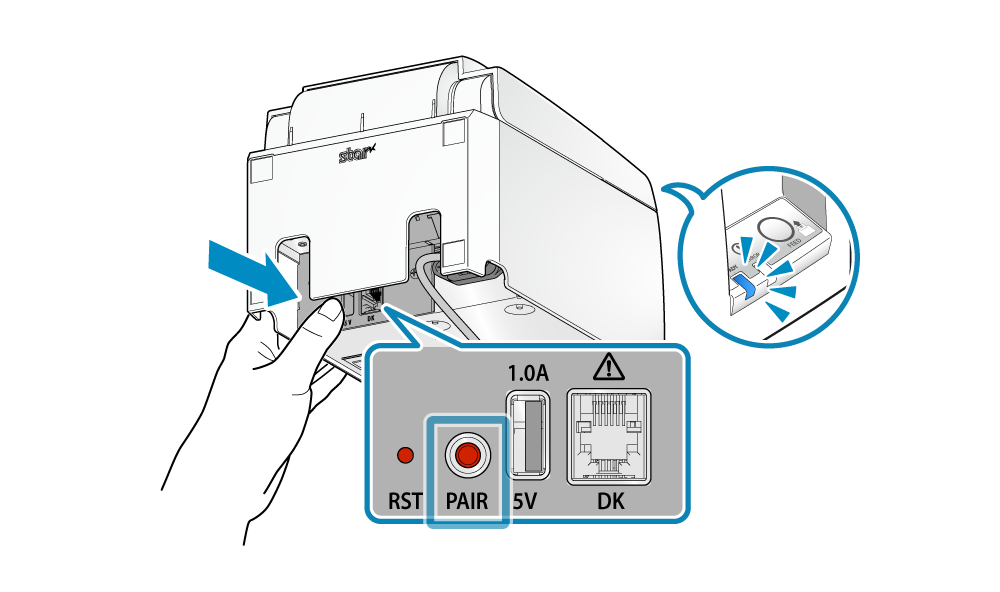
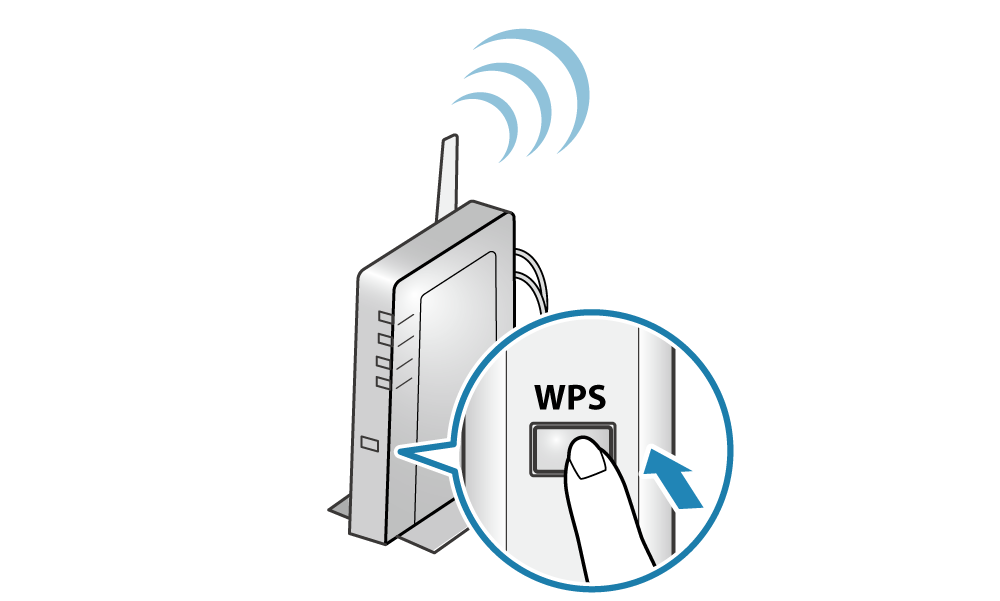
メモ
アクセスポイント、ルーター等の使用手順は機器によって異なります。
設定を行う際は、お使いの機器のマニュアル等を必ずご確認ください。
- ネットワークに接続すると、接続内容を印刷して、プリンターのLED(青色)が点滅から点灯に変わります。
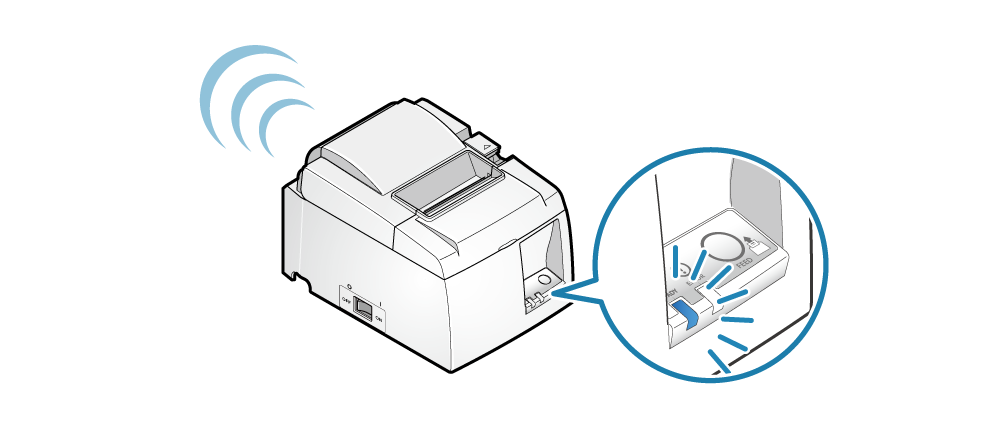
接続がうまくいかない場合
1.の手順の最初から再度接続をお試しください。
それでも接続ができない場合は、よくあるご質問-ネットワークに接続できないをご確認ください。
2. Androidデバイスを準備する
- タブレットの設定画面を開き、Wi-Fiを選択して、Wi-Fiをオンにします。
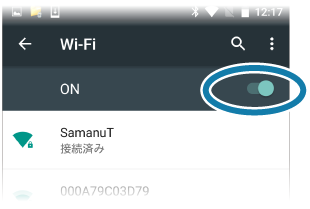
3. Webブラウザーからプリンターの設定画面(Web Configuration)を開く
- プリンターをテスト印字して印刷される「Current IP Parameters Status」からIPアドレスを確認します。
- Safari等、Webブラウザーのアドレス入力欄に前項で確認したIPアドレス(例.192.168.1.164)を入力すると、 プリンターに接続して、プリンターの設定画面(Web Configuration)が開きます。
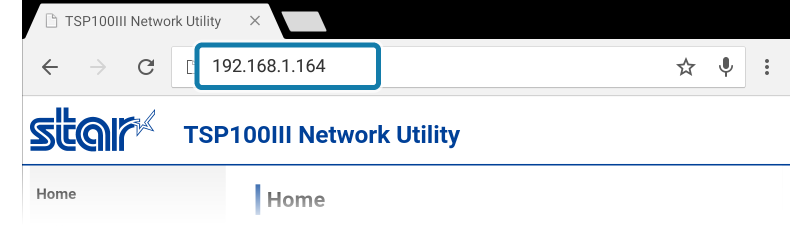
4. Web Configurationにログインする
- パスワードを変更されている場合、設定画面左側に表示されるメニュー、または左上に表示されるメニューボタン
 より[Login]を開き、
ログイン名:root /パスワード:[変更したパスワードまたはデフォルトパスワード (public)]でログインします。
より[Login]を開き、
ログイン名:root /パスワード:[変更したパスワードまたはデフォルトパスワード (public)]でログインします。 - デフォルトのログイン/パスワードは以下の通りです。
- 以下のメッセージはデフォルトパスワードを使用している場合に表示されます。
パスワードを変更する場合[OK]を、今は変更しない場合は[キャンセル]を選択します。
[OK]を選択した場合パスワード変更画面に移動するので、パスワード変更後、次の手順に戻ってください。
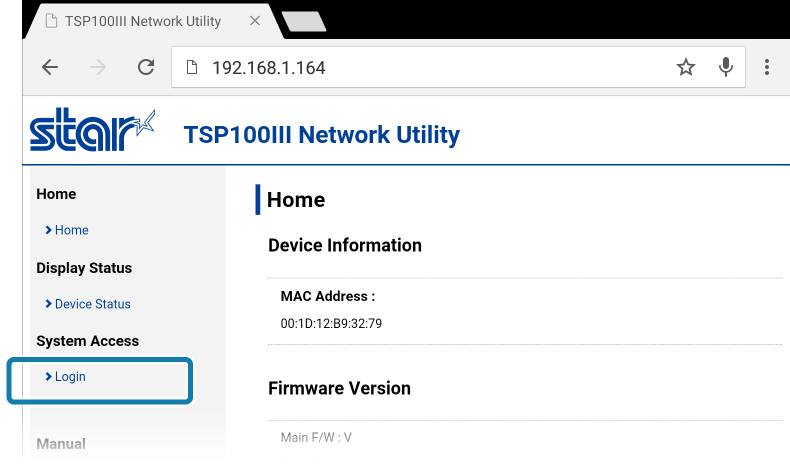
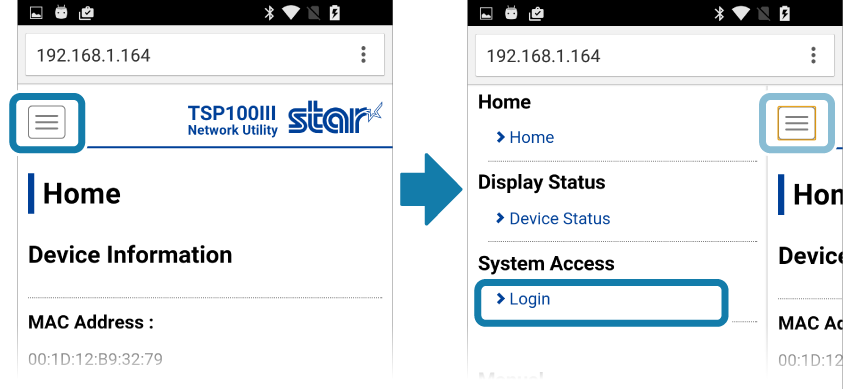
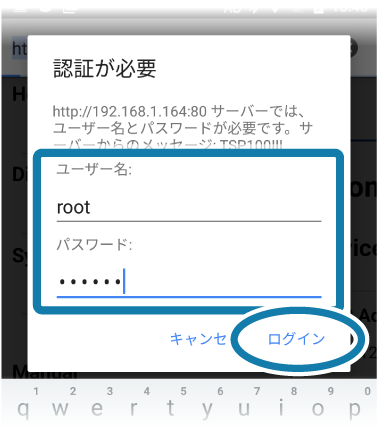
メモ
ログイン名:root
パスワード:public
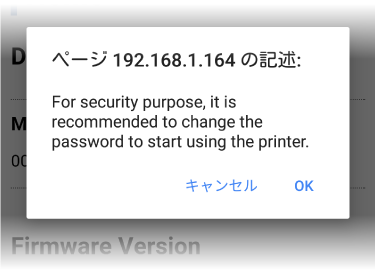
メモ
セキュリティ保護のため、稼働の際はパスワードを変更することをお勧めします。
5. 無線LAN設定・固定IP設定
- 引き続き、以下を参照して設定を完了してください。
プリンターの無線LAN設定・固定IPアドレス設定
APモードによる接続
1. プリンターのMACアドレスを確認する
- プリンターをテスト印字して印刷される「Network Configuration」からMACアドレスを確認します。
- プリンターの電源はオンのままで待機します。
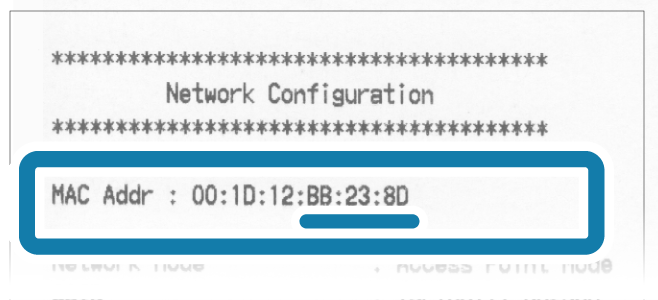
メモ
プリンターは初期設定の状態ではAPモード、またはアドホックモードで起動します。
APモード・アドホックモード時のSSIDは「TSP100III-XXXXXX(XXXXXXはMACアドレス下6桁)」です。
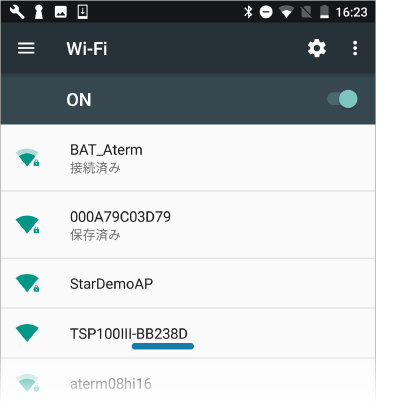
2. タブレットをプリンターと接続する
- タブレットの設定画面を開き、Wi-Fiを選択してWi-Fiをオンにします。
- デバイスリストより、1.で確認したMACアドレスの下6桁を参考に、接続するデバイスを選択します。
- 接続されるとSSIDの下に「接続済み」と表示され、接続が完了します。
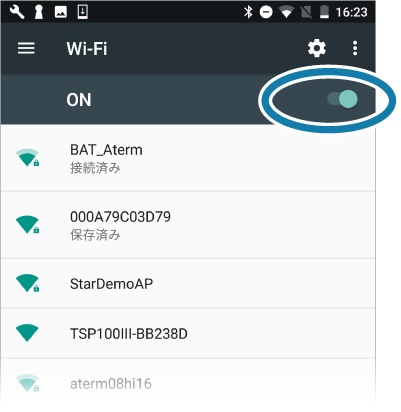
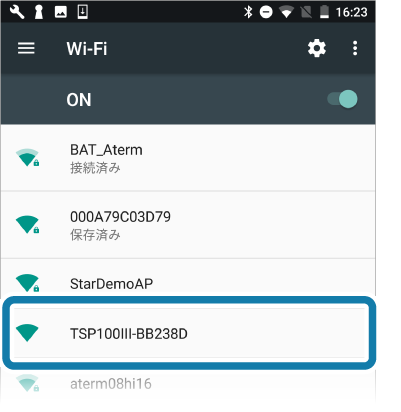
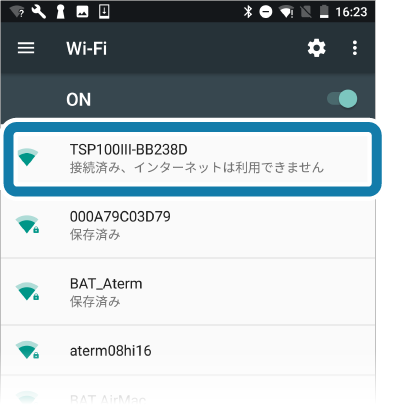
メモ
APモードによる接続中はインターネットに接続できません。
3. Web Configurationにログインする
- Safari等のブラウザを開いて、アドレス入力欄に 192.168.10.1 (APモードでプリンター本体のIPアドレスを変更している場合にはテスト印字して印刷される「Current IP Parameters Status」のIP Address)を入力して、Web Configurationを開きます。
- 設定画面左側に表示されるメニュー、または左上に表示されるメニューボタン
 より[Login]を開き、
ログイン名:root /パスワード:[変更したパスワードまたはデフォルトパスワード(public)]でログインします。
より[Login]を開き、
ログイン名:root /パスワード:[変更したパスワードまたはデフォルトパスワード(public)]でログインします。 - 以下のメッセージはデフォルトパスワードを使用している場合に表示されます。
パスワードを変更する場合[OK]を、今は変更しない場合は[キャンセル]を選択します。
[OK]を選択した場合パスワード変更画面に移動するので、パスワード変更後、次の手順に戻ってください。
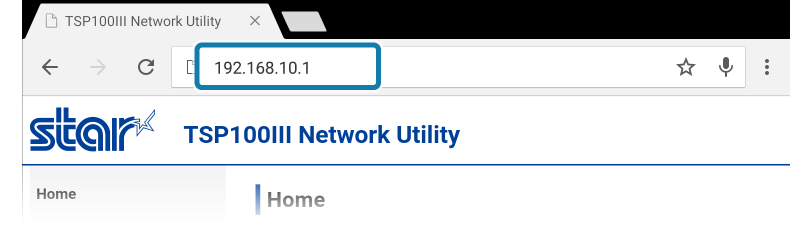
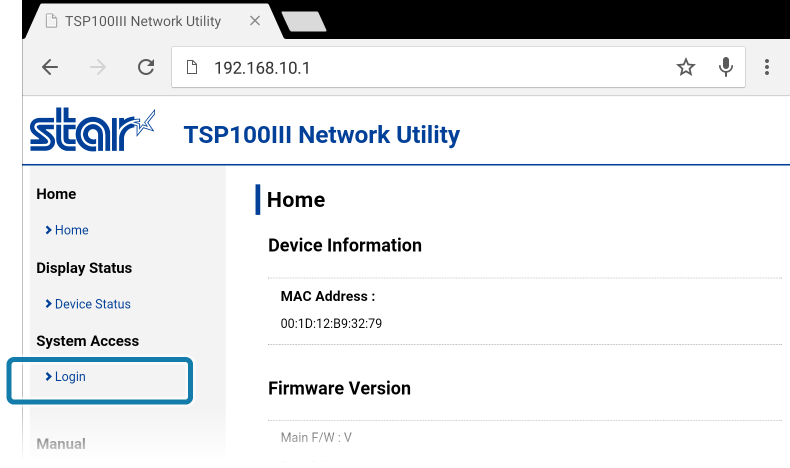
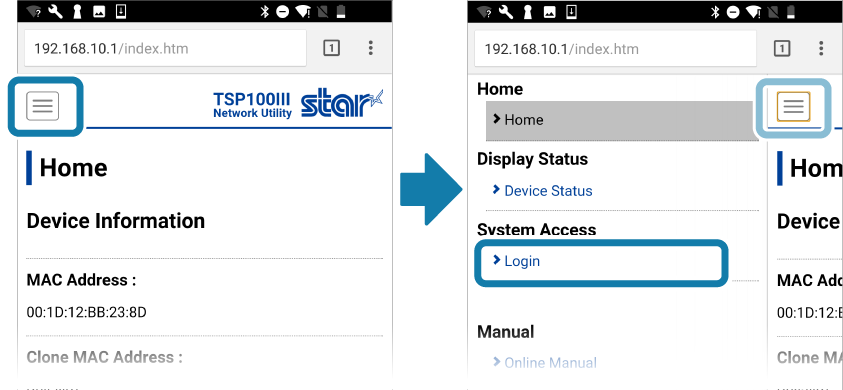
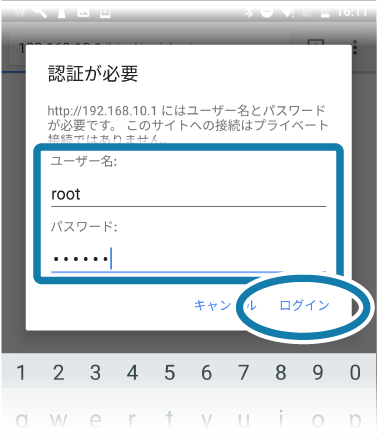
メモ
デフォルトのログイン/パスワードは以下の通りです。
ログイン名:root
パスワード:public
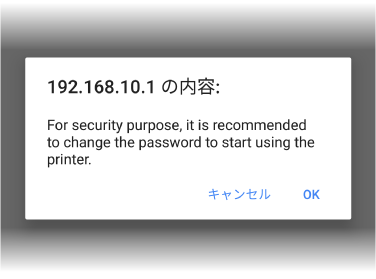
メモ
セキュリティ保護のため、稼働の際はパスワードを変更することをお勧めします。
接続がうまくいかない場合
1.の手順の最初から再度接続をお試しください。
それでも接続ができない場合は、よくあるご質問-タブレット・PCとのAPモード接続ができないをご確認ください。
4. 無線LAN設定・固定IP設定
- 引き続き、以下を参照して設定を完了してください。
プリンターの無線LAN設定・固定IPアドレス設定
Windowsからの接続
ご使用のネットワーク環境においてDHCPが利用でき、無線LANアクセスポイントまたはルーターがWPS*に対応している場合 WPS*を利用した接続が便利です。
また、APモード(Access Point Mode)を利用した接続も可能です。 APモードではプリンターが簡易APとなり、無線LANタブレットなどからプリンターに直接接続することができます。 DHCPやWPSが利用できない場合には、一旦APモードで接続してプリンターに無線LANの設定を行うことで、プリンターを無線LANネットワークに接続させることができます。
ご使用のプリンターのファームウェアのバージョンによってはAPモードをご利用いただくことができません。
Windows7をお使いの場合はアドホックによる接続を行ってください。
また、ファームウェアのアップデートについては代理店にお問い合わせください。
利用できるネットワークモードの確認方法
以下の手順は、プリンターの電源を入れてから行ってください。電源を入れる
WPSによる接続
APモードによる接続
WPS*
無線LAN同士の接続を容易に行うための規格です。
メーカーによって「AOSS」・「らくらく無線スタート」・「JumpStart」等と表記されているボタンについても、WPS同等の対応ができる場合があります。
詳しくはお使いの機器のマニュアル等をご確認ください。
WPSによる接続
DHCPを利用される場合(固定IPアドレスを設定しない場合)は、手順1.が完了すれば接続完了となります。
1. ネットワークに接続する
- プリンターのLED(青色)が点滅するまでPAIRボタンを長押しします。
- アクセスポイントまたはルーターのWPSボタンを押します。
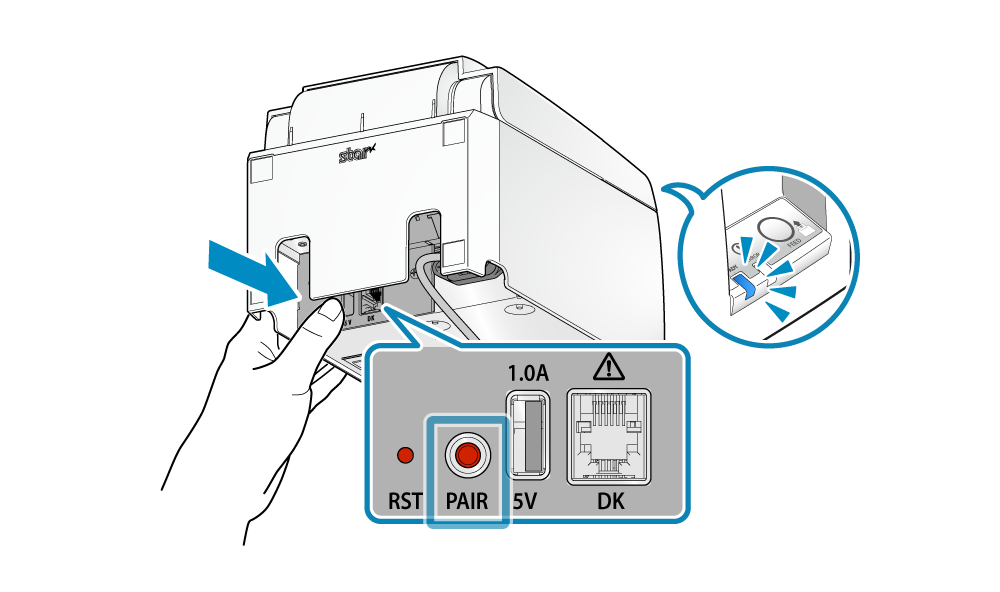
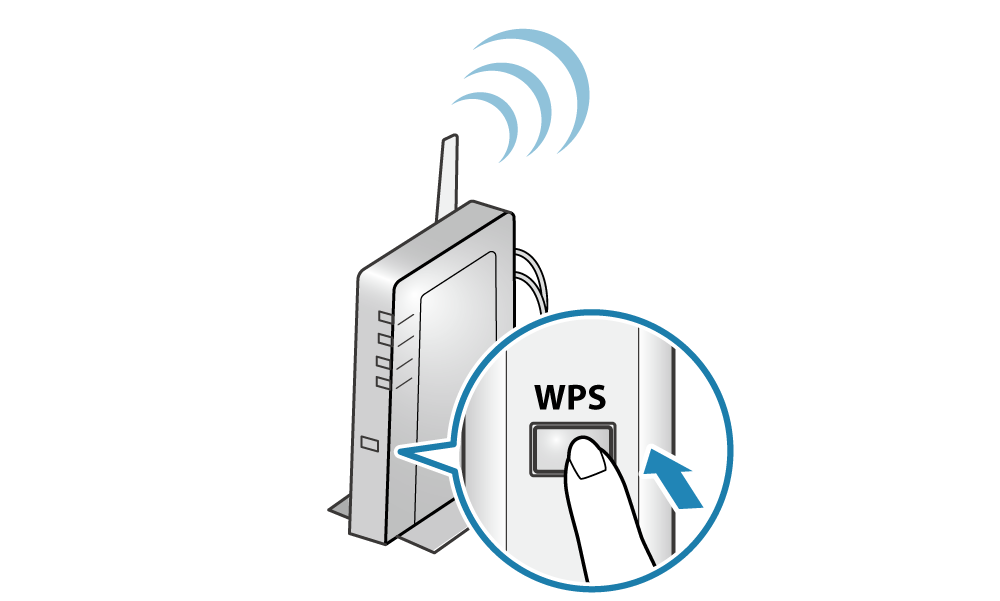
メモ
アクセスポイント、ルーター等の使用手順は機器によって異なります。
設定を行う際は、お使いの機器のマニュアル等を必ずご確認ください。
- ネットワークに接続すると、接続内容を印刷して、プリンターのLED(青色)が点滅から点灯に変わります。
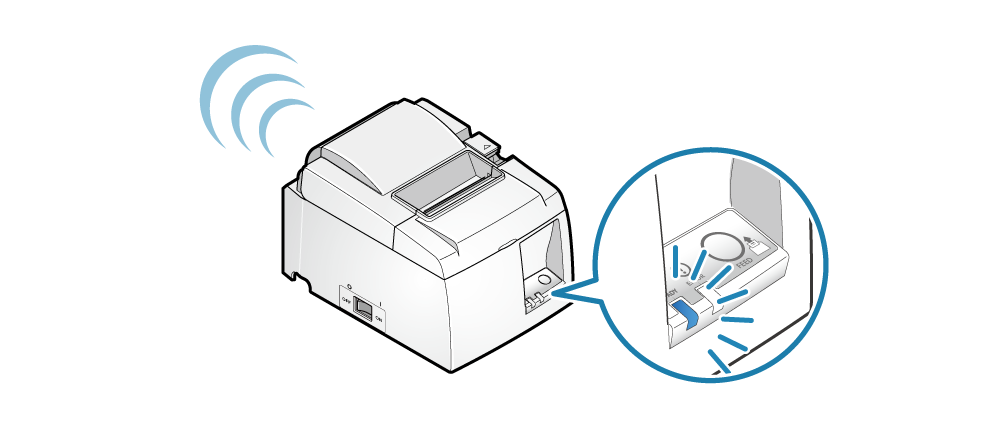
接続がうまくいかない場合
1.の手順の最初から再度接続をお試しください。
それでも接続ができない場合は、よくあるご質問-ネットワークに接続できないをご確認ください。
2. ユーティリティを準備する
- プリンターとPC・タブレットとの接続に”LAN & Bluetooth設定ツール”を使用します。Windowsプリンタドライバー(futurePRNT)をインストールすると同時にインストールされるほか、
”LAN & Bluetooth設定ツール”を個別にダウンロード、インストールすることもできます。
アプリをつかう-Windowsをお使いの場合 のリンク先よりダウンロードしてください。 - PC・タブレットがネットワークに接続されていることを確認してください。

3. LAN & Bluetooth設定ツールからプリンターを選択して設定画面を開く
- ”LAN & Bluetooth設定ツール”を開きます。
- 「ユーザーアカウント制御」が表示されるので[はい]をクリックまたはタップします。
- [プリンターを検索する]をクリックまたはタップすると、接続が可能なTSP100LAN/W/BI プリンターがリストに表示されます。
- 接続先デバイスリストより、接続するデバイスを選択
 して[構成を変更する]
して[構成を変更する] をクリックまたはタップします。
をクリックまたはタップします。
選択したプリンターに接続してWeb Configurationが開きます。
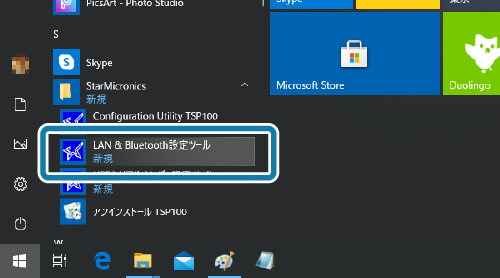
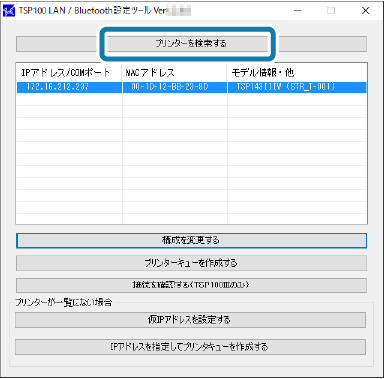
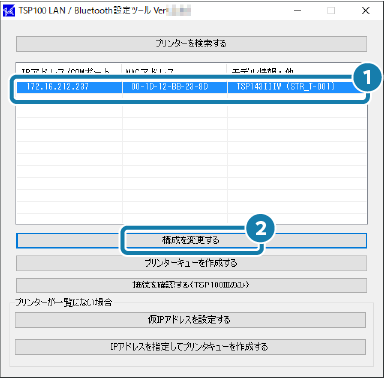
メモ
デバイスを選択 して[接続を確認する]
して[接続を確認する] をクリックまたはタップすると、プリンターのLED(青)が点滅して、選択しているプリンターを確認できます。
をクリックまたはタップすると、プリンターのLED(青)が点滅して、選択しているプリンターを確認できます。
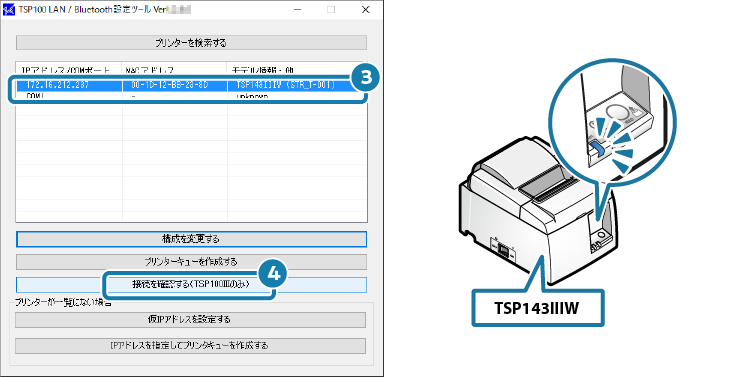
4. Web Configurationにログインする
- 設定画面左側に表示されるメニュー、または左上に表示されるメニューボタン
 より[Login]を開き、
ログイン名:root /パスワード:[変更したパスワードまたはデフォルトパスワード (public)]でログインします。
より[Login]を開き、
ログイン名:root /パスワード:[変更したパスワードまたはデフォルトパスワード (public)]でログインします。 - 以下のメッセージはデフォルトパスワードを使用している場合に表示されます。
パスワードを変更する場合[OK]を、今は変更しない場合は[キャンセル]を選択します。
[OK]を選択した場合パスワード変更画面に移動するので、パスワード変更後、次の手順に戻ってください。
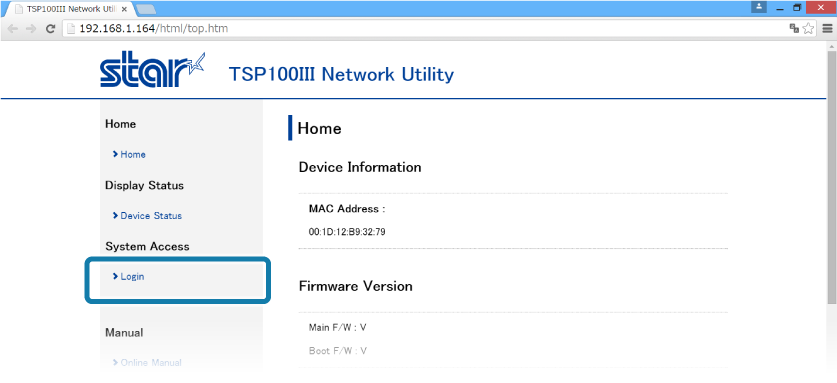
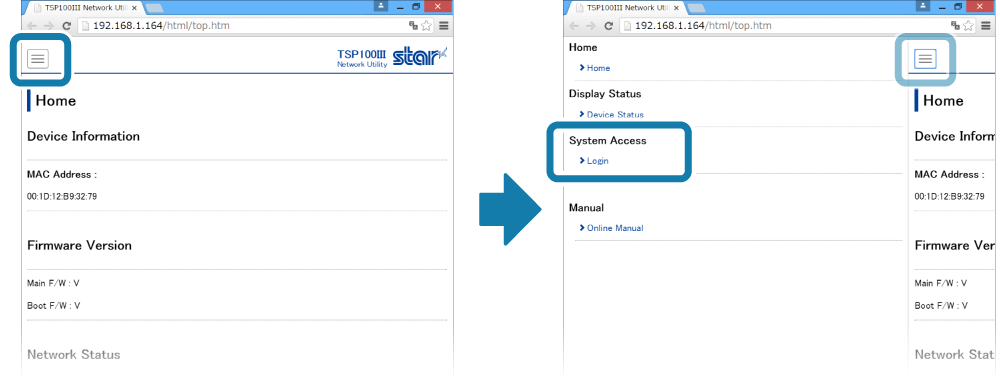
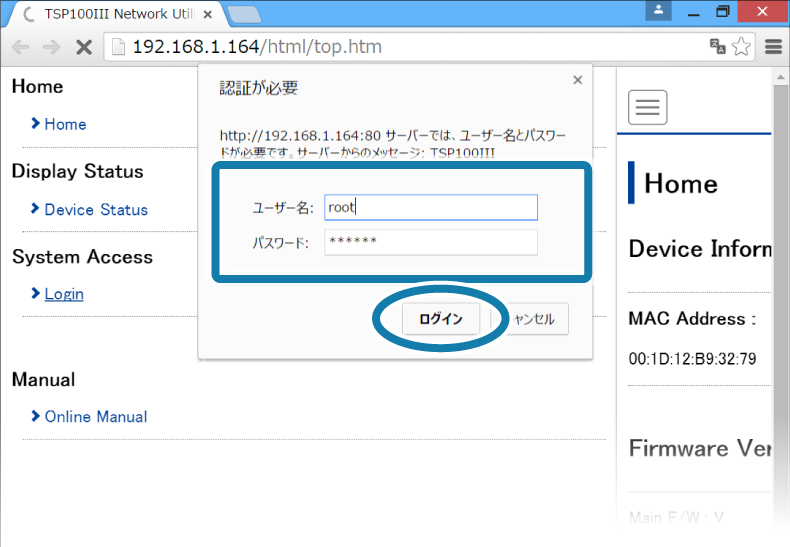
メモ
デフォルトのログイン/パスワードは以下の通りです。
ログイン名:root
パスワード:public
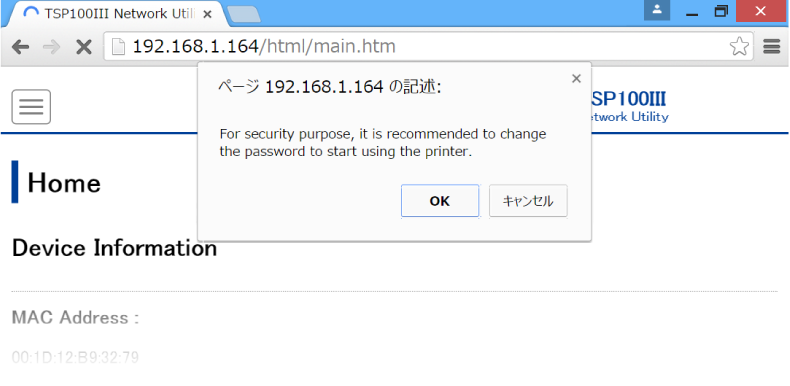
メモ
セキュリティ保護のため、稼働の際はパスワードを変更することをお勧めします。
5. 無線LAN設定・固定IP設定
- 引き続き、以下を参照して設定を完了してください。
プリンターの無線LAN設定・固定IPアドレス設定
APモードによる接続
1. プリンターのMACアドレスを確認する
- プリンターをテスト印字して印刷される「Network Configuration」からMACアドレスを確認します。
- プリンターの電源はオンのままで待機します。
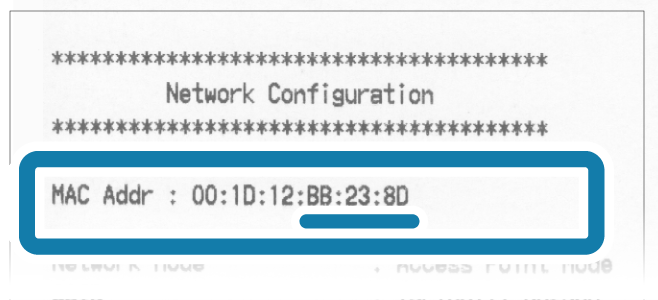
メモ
プリンターは初期設定の状態ではAPモード、またはアドホックモードで起動します。
APモード・アドホックモード時のSSIDは「TSP100III-XXXXXX(XXXXXXはMACアドレス下6桁)」です。

2. PCをプリンターと接続する
- タスクバーのネットワークアイコンをクリックして表示される接続可能なデバイスリストより、1.で確認したMACアドレスの下6桁を参考に、接続するデバイスを選択して [接続] をクリックします。
- デバイスリストに「インターネットなし、オープン」と表示され、APモードによる接続は完了です。

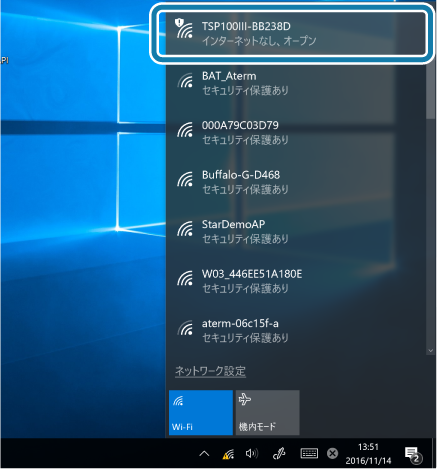
メモ
APモードによる接続中はインターネットに接続できません。
3. Web Configurationにログインする
- Internet Explorer等のブラウザを開いて、アドレス入力欄に 192.168.10.1 (APモードでプリンター本体のIPアドレスを変更している場合にはテスト印字して印刷される「Current IP Parameters Status」のIP Address)を入力して、Web Configurationを開きます。
- 設定画面左側に表示されるメニュー、または左上に表示されるメニューボタンより[Login]を開き、 ログイン名:root /パスワード:[変更したパスワードまたはデフォルトパスワード (public)]でログインします。
- 以下のメッセージはデフォルトパスワードを使用している場合に表示されます。
パスワードを変更する場合[OK]を、今は変更しない場合は[キャンセル]を選択します。
[OK]を選択した場合パスワード変更画面に移動するので、パスワード変更後、次の手順に戻ってください。 - 引き続き、以下を参照して設定を完了してください。
プリンターの無線LAN設定・固定IPアドレス設定 - プリンターをテスト印字して印刷される「Network Configuration」からMACアドレスを確認します。
- プリンターの電源はオンのままで待機します。
- タスクバーのネットワークアイコンをクリックして表示される接続可能なデバイスリストより、1.で確認したMACアドレスの下6桁を参考に、接続するデバイスを選択して、[接続]をクリックします。
- しばらくするとデバイスリストに「接続」と表示され、アドホック接続は完了です。
- アドホック接続が確立されるまで、しばらく(1分程度)かかります。
- APモードによる接続中はインターネットに接続できません。
- Internet Explorer等のブラウザを開いて、アドレス入力欄に 169.254.1.1 (アドホックモード時の固定IPアドレス)を入力して、Web Configurationを開きます。
- 設定画面左側に表示されるメニュー、または左上に表示されるメニューボタンより[Login]を開き、 ログイン名:root /パスワード:[変更したパスワードまたはデフォルトパスワード (public)]でログインします。
- 以下のメッセージはデフォルトパスワードを使用している場合に表示されます。
パスワードを変更する場合[OK]を、今は変更しない場合は[キャンセル]を選択します。
[OK]を選択した場合パスワード変更画面に移動するので、パスワード変更後、次の手順に戻ってください。 - 引き続き、以下を参照して設定を完了してください。
プリンターの無線LAN設定・固定IPアドレス設定 - プリンターを接続するネットワークの情報をプリンター本体に設定します。
- 設定画面左側に表示されるメニュー、または左上に表示されるメニューボタン
 より[WLAN Settings]
より[WLAN Settings] を開き、
Infrastructure Mode
を開き、
Infrastructure Mode  を選択、
SSID、Security、Security Keyを入力して
を選択、
SSID、Security、Security Keyを入力して 、
[Submit]
、
[Submit] をタップします。
をタップします。 - 設定するSSID、Security、Security Keyの値については、ネットワーク管理者にご確認ください。
 で [Access Point Mode]を選択した場合、
プリンター本体のAPモード時におけるSSID、Security、Security Keyを設定します。
で [Access Point Mode]を選択した場合、
プリンター本体のAPモード時におけるSSID、Security、Security Keyを設定します。- 入力した内容の確認と、Saveを促す画面が表示されます。
ここではSaveせずに次の手順に進みます。 - メニュー、または左上に表示されるメニューボタン
 より[IP Parameters]
より[IP Parameters] を開き、
Static
を開き、
Static  を選択してIP Address、Subnet Maskを入力し
を選択してIP Address、Subnet Maskを入力し 、[Submit]
、[Submit] をタップします。
をタップします。 - 設定する固定IP Address、Subnet Maskの値については、ネットワーク管理者にご確認ください。
 で [Access Point Mode]を選択した場合、
[IP Parameters]はプリンター本体のAPモード時におけるIPアドレス設定画面となります。
で [Access Point Mode]を選択した場合、
[IP Parameters]はプリンター本体のAPモード時におけるIPアドレス設定画面となります。- 入力した内容の確認と、Saveを促す画面が表示されます。
- メニュー、または左上に表示されるメニューボタン
 より[Save]
より[Save] を開き、
SaveConfiguration PrintingRestart device
を開き、
SaveConfiguration PrintingRestart device
 を選択して[Excute]
を選択して[Excute] をタップします。
をタップします。
設定した内容がプリンターに保存され、印刷されて設定は完了です。
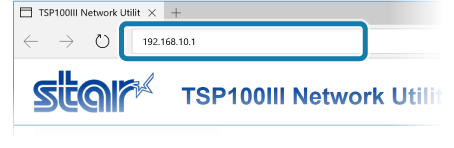
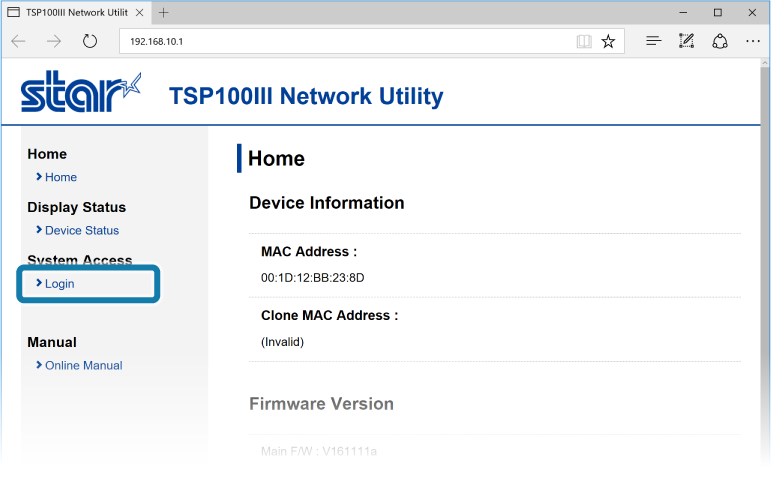
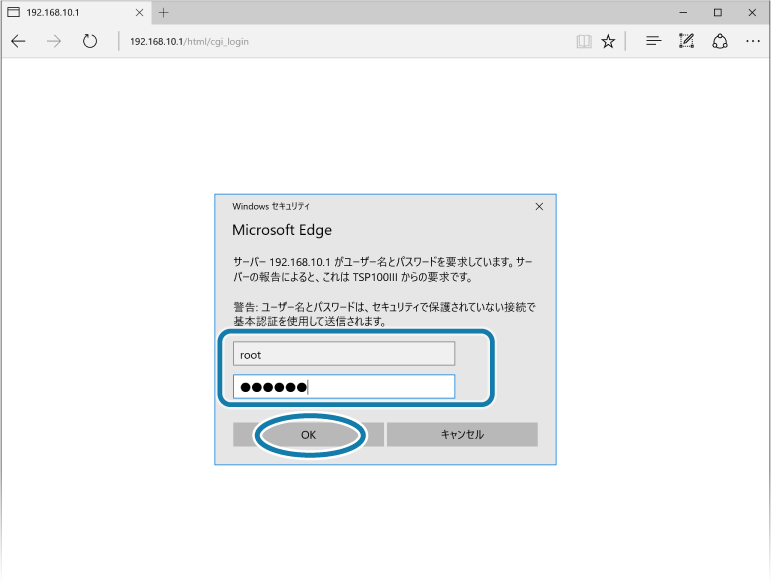
メモ
デフォルトのログイン/パスワードは以下の通りです。
ログイン名:root
パスワード:public
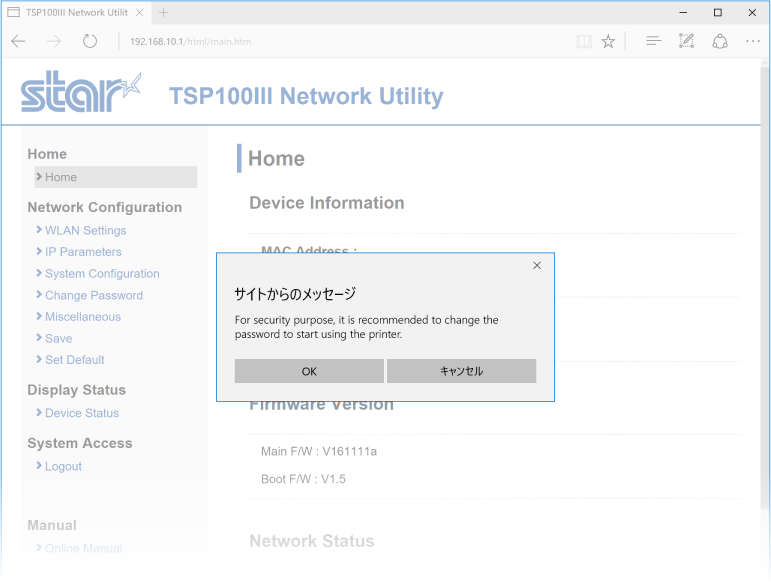
メモ
セキュリティ保護のため、稼働の際はパスワードを変更することをお勧めします。
接続がうまくいかない場合
1.の手順の最初から再度接続をお試しください。
それでも接続ができない場合は、よくあるご質問-タブレット・PCとのAPモード接続ができないをご確認ください。
4. 無線LAN設定・固定IP設定
アドホックによる接続- Windows 7のみ -
1. プリンターのMACアドレスを確認する
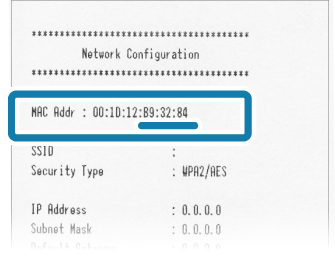
メモ
プリンターは初期設定の状態ではアドホックモードで起動します。
アドホックモード時のSSIDは「TSP100III-XXXXXX(XXXXXXはMACアドレス下6桁)」です。

2. PCをプリンターと接続する
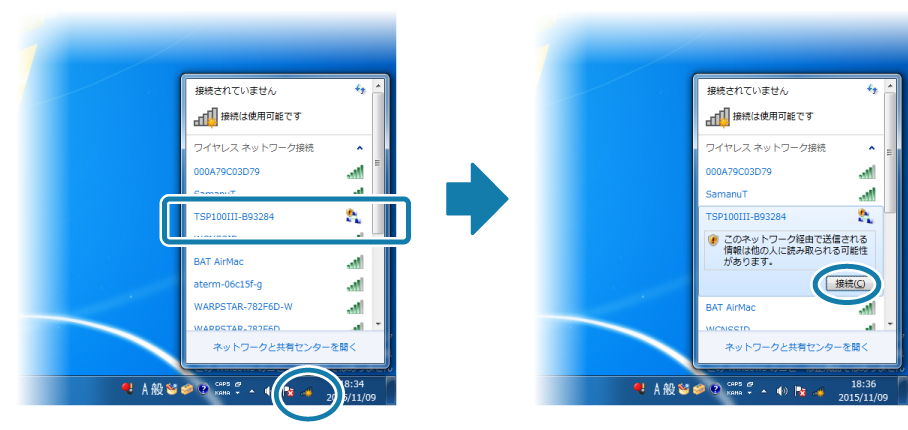
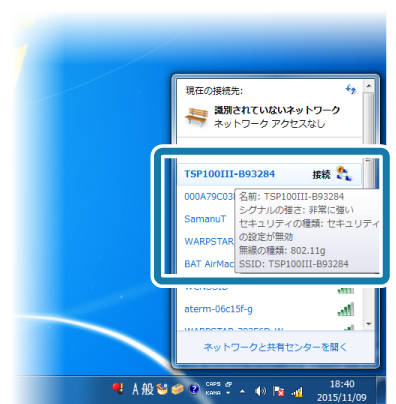
メモ
3. Web Configurationにログインする
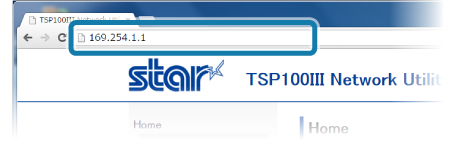
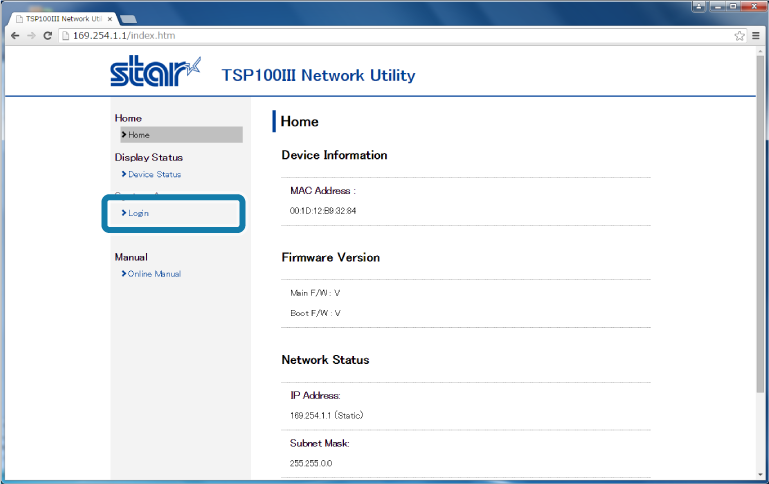
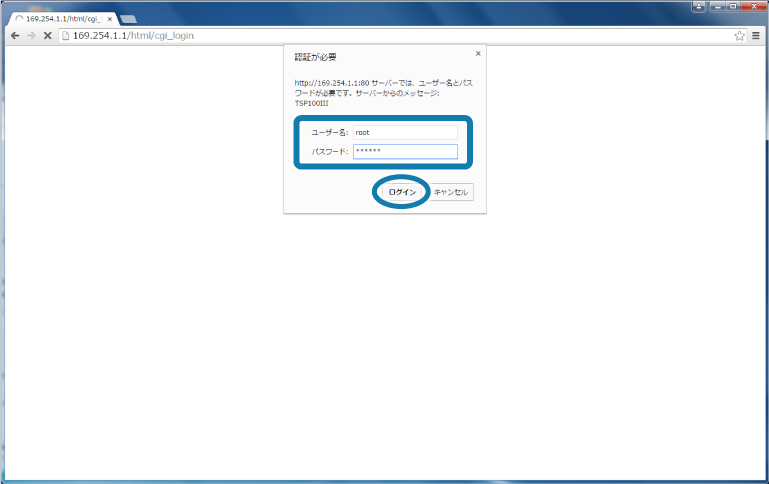
メモ
デフォルトのログイン/パスワードは以下の通りです。
ログイン名:root
パスワード:public
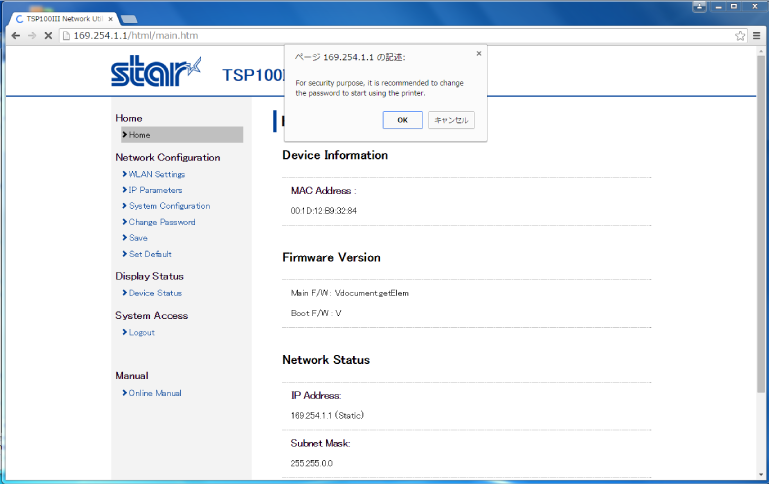
メモ
セキュリティ保護のため、稼働の際はパスワードを変更することをお勧めします。
接続がうまくいかない場合
1.の手順の最初から再度接続をお試しください。
それでも接続ができない場合は、よくあるご質問-タブレット・PCとのアドホック接続ができないをご確認ください。
4. 無線LAN設定・固定IP設定
プリンターの無線LAN設定・固定IPアドレス設定
ログインしたWebConfigrationから、プリンターの無線LAN設定や固定IPアドレスの設定を行います。
WPSを利用してログインした場合 「1. 無線LAN項目を設定する」 は自動的に行われるため不要です。
1. 無線LAN項目を設定する
2. 固定IPアドレスを設定する
3. 設定をプリンターに保存する
1. 無線LAN項目を設定する
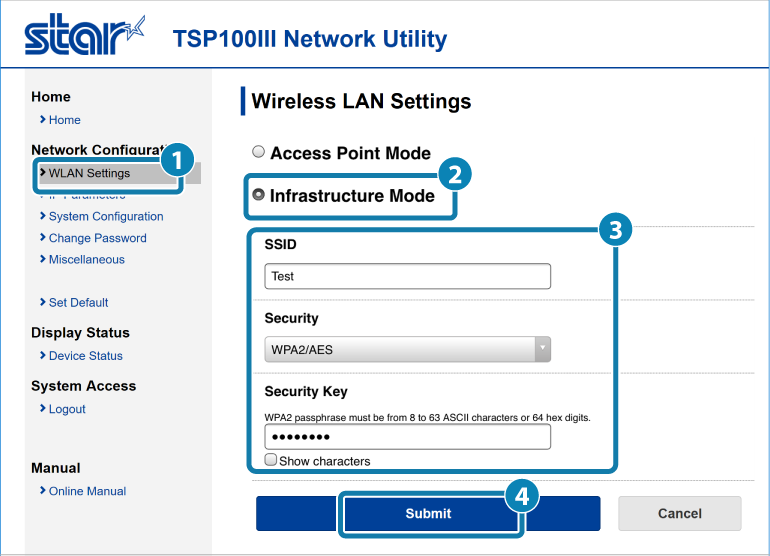
メモ
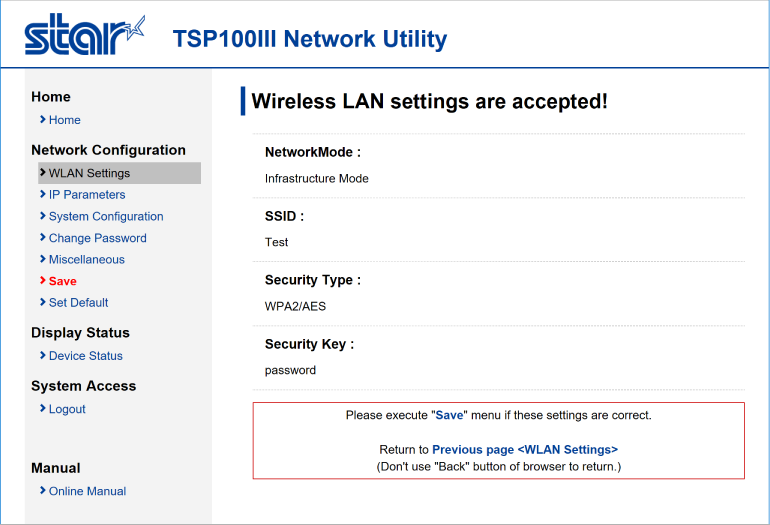
2. 固定IPアドレスを設定する
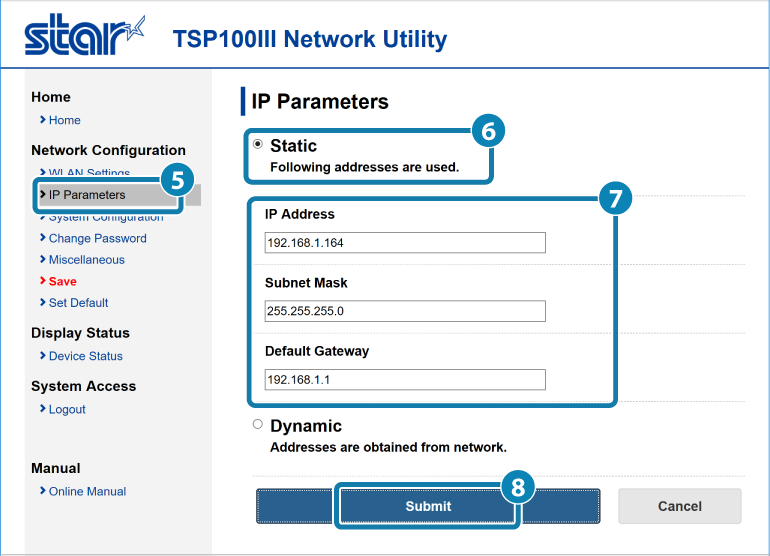
メモ
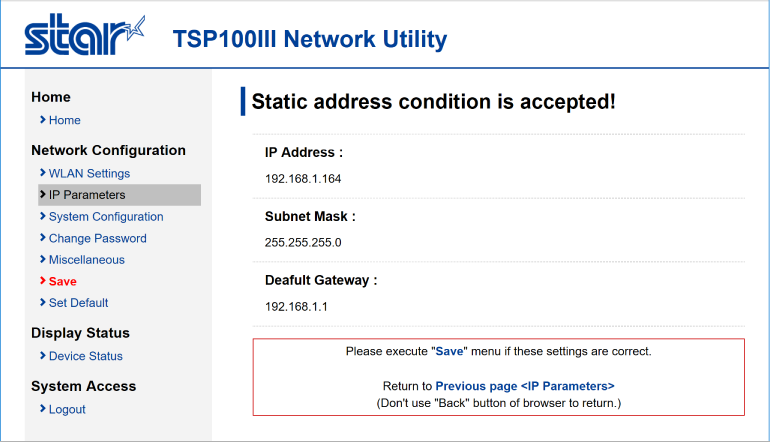
3. 設定をプリンターに保存する
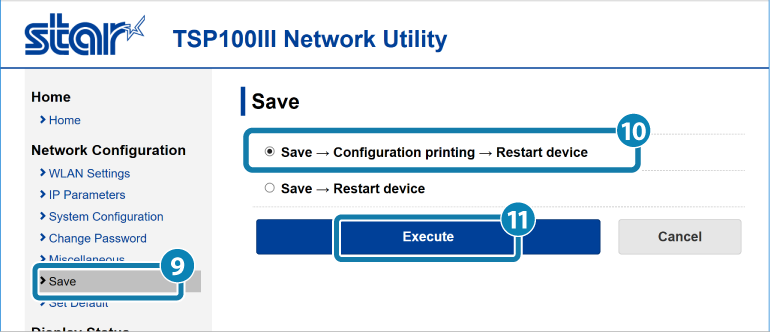
メモ
プリンターの設定が完了すると、APモード接続・アドホック接続は切断されます。
タブレットのネットワーク設定を元に戻してください。
利用できるネットワークモードの確認方法
テスト印字で2枚目に印刷される"Network Configuration"の「Network Mode」の項目によって確認できます。
テスト印字をする