通信設定を行う
mC-Bridgeとタブレット、スマートフォン等のデバイスを接続して、mC-Bridgeの通信設定を行います。
固定IPアドレスを設定すると、DHCPサーバーによるIPアドレスの変更が起こらないため指定したIPアドレスを継続して使うことができます。
また、接続するシリアル通信機器に合わせてシリアル通信設定を行うことで、データの送受信を正しく行うことができます。
設定はDHCPサーバーを利用可能な環境で行ってください。
設定は以下の手順で行います。
設定に利用するデバイスの接続準備
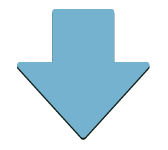
mC-BridgeのIPアドレス確認
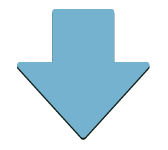
mC-Bridgeの設定画面(Web Configuration)を開く
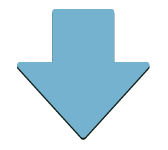
通信設定( mC-Bridgeの固定IPアドレス設定/シリアル通信設定)
設定に利用するデバイスの接続準備
設定にはiOSまたはAndroidデバイスを利用します。
設定に利用するデバイスをmC-Bridgeと同じネットワーク(同一セグメント)に接続します。
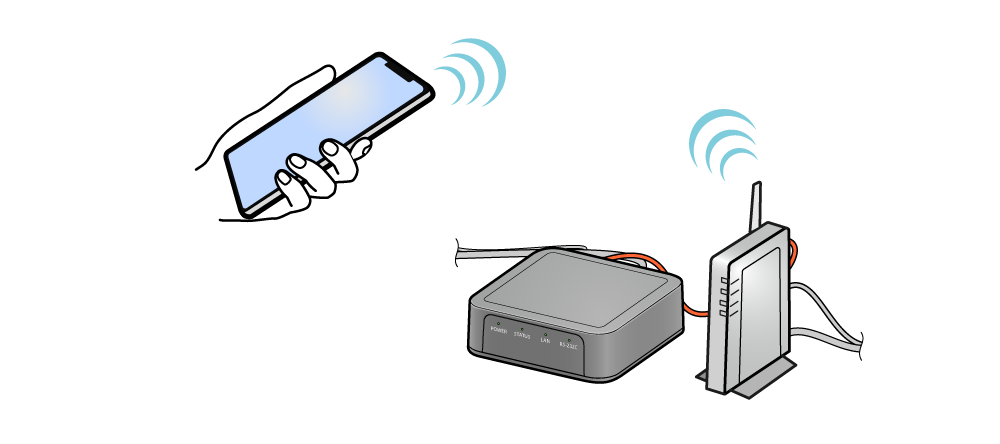
iOSデバイスをお使いの場合
- iOSデバイスの設定画面を開き、Wi-Fiをオンにします。
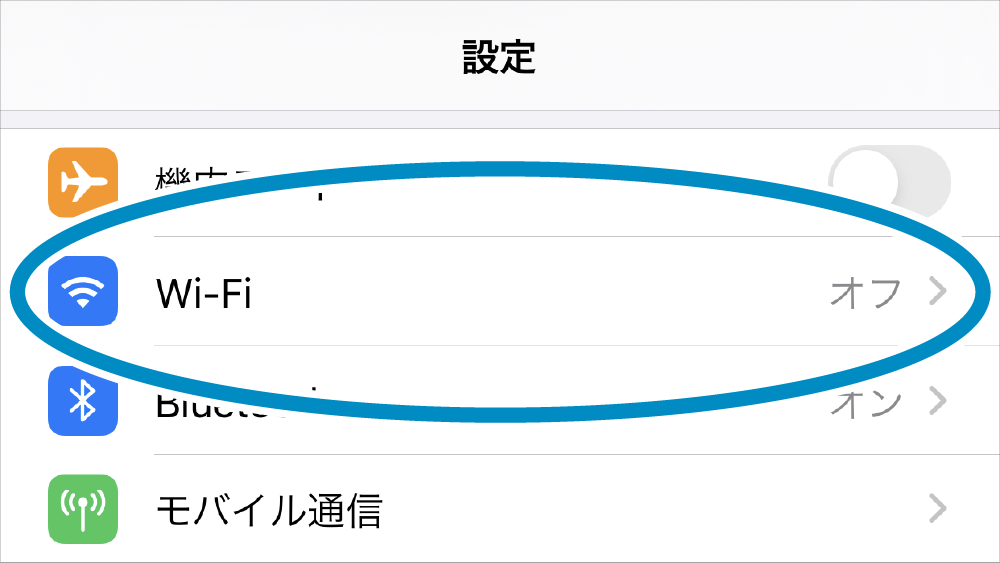

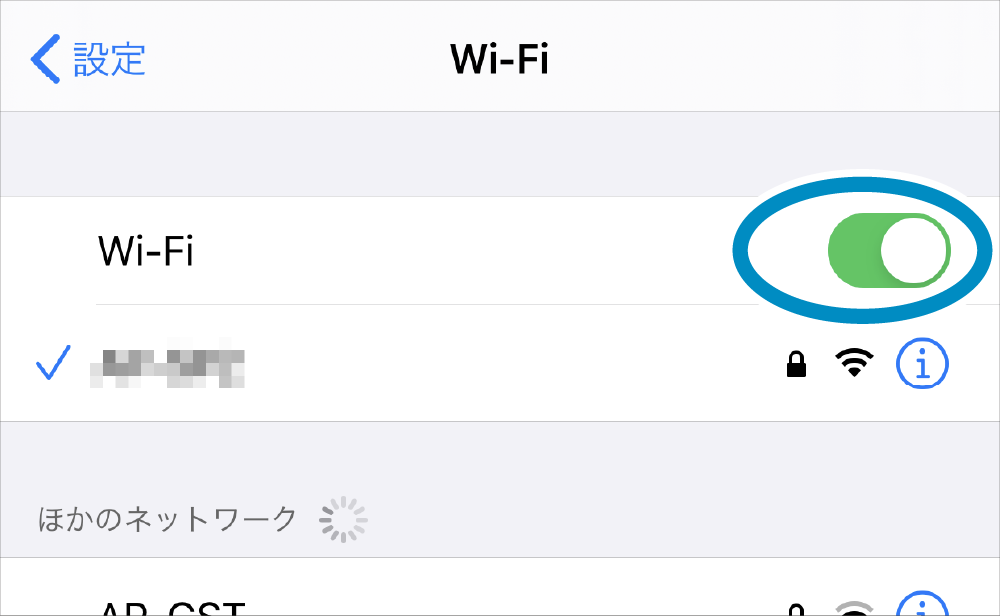
Androidをお使いの場合
- Androidデバイスの[設定] - [ネットワークとインターネット] を開き、Wi-Fiをオンにします。
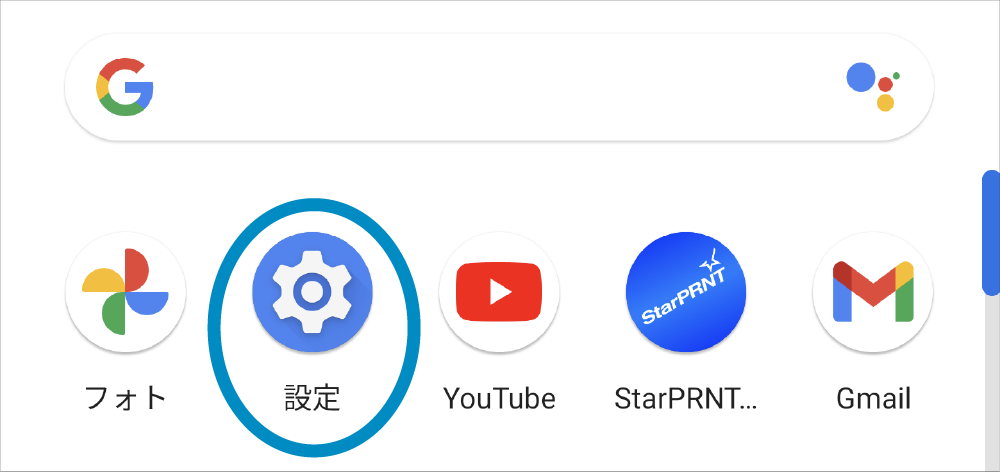

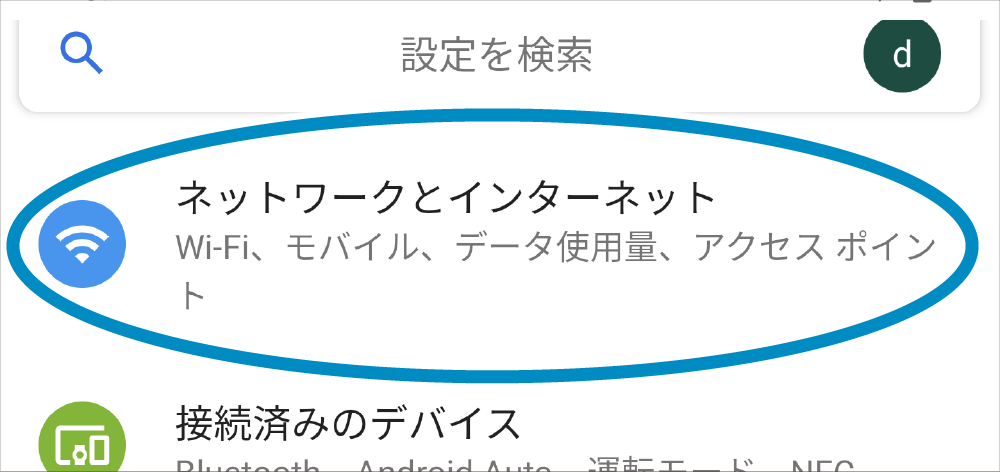

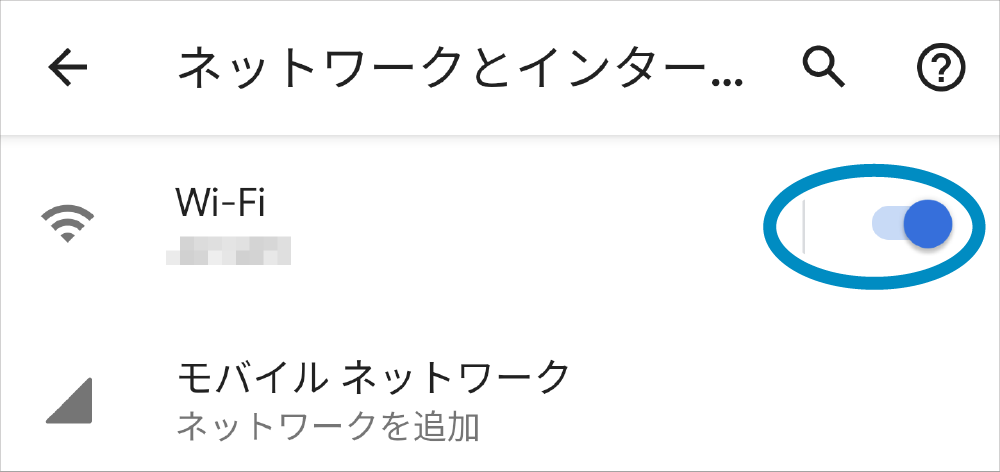
mC-BridgeのIPアドレス確認
設定に利用するデバイスからIPアドレスを指定してmC-Bridgeに接続するため、現在mC-Bridgeに割り振られているIPアドレスを確認します。
確認は「MACアドレス印字ラベル」と「Star mBridge SDK」を利用して行います。
1. MACアドレスを確認する
- mC-Bridgeの底面に仮貼りされている「MACアドレス印字ラベル」を参照して、製品固有のMACアドレスを確認します。

2. Star mBridge SDKをダウンロードする
- 設定には専用のアプリを利用します。
以下のサイトにアクセスして、Star mBridge SDKをダウンロードしてください。
ダウンロードサイト < Star mBridge SDK >
3. Star mBridge SDKを開き、現在のIPアドレスを確認する
- 2.でダウンロードした Star mBridge SDKを開きます。
- 「検索」をタップして、ネットワーク上のmC-Bridge一覧を表示します。
- 1.で確認したMACアドレスをもとにIPアドレスを確認します。
上段「TCP:<IPアドレス> 例. TCP:172.16.212.148」
下段「(<MACアドレス>)例. (00:11:62:00:09:11)」の形式で表示されます。
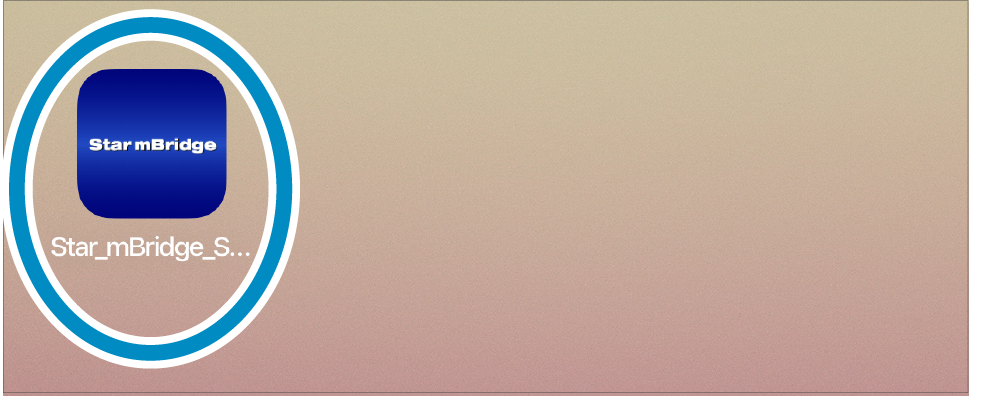
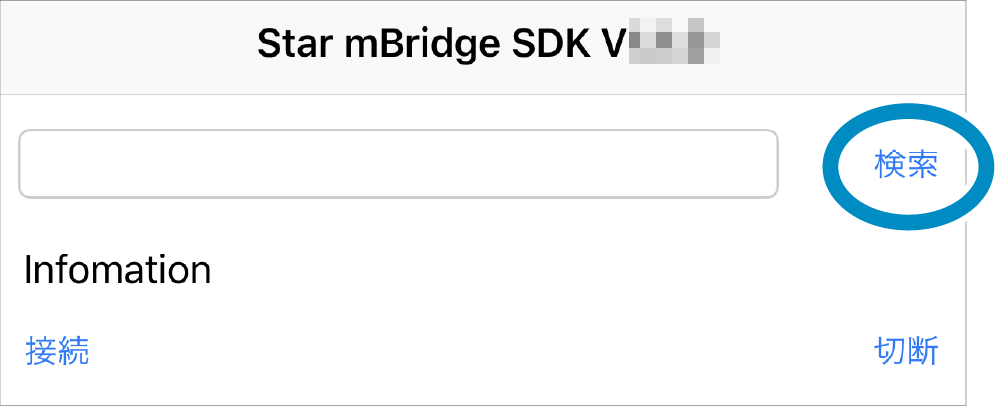
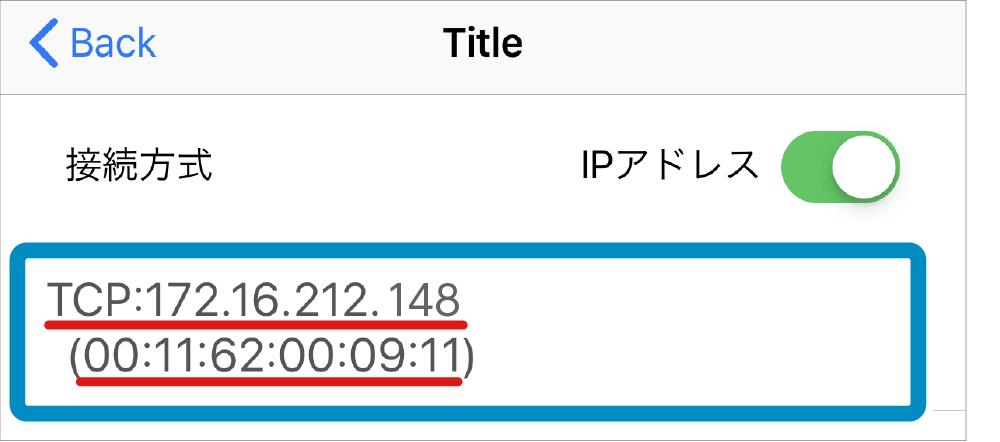
mC-Bridgeの設定画面(Web Configuration)を開く
確認したIPアドレスを利用してmC-Bridgeに接続すると、設定画面(Web Configuration)が開きます。
1. Webブラウザーから設定画面(Web Configuration)を開く
- Safari等、Webブラウザーのアドレス入力欄に、前項で確認したIPアドレス(例.172.16.212.148)を入力すると、 本製品に接続して設定画面(Web Configuration)が開きます。
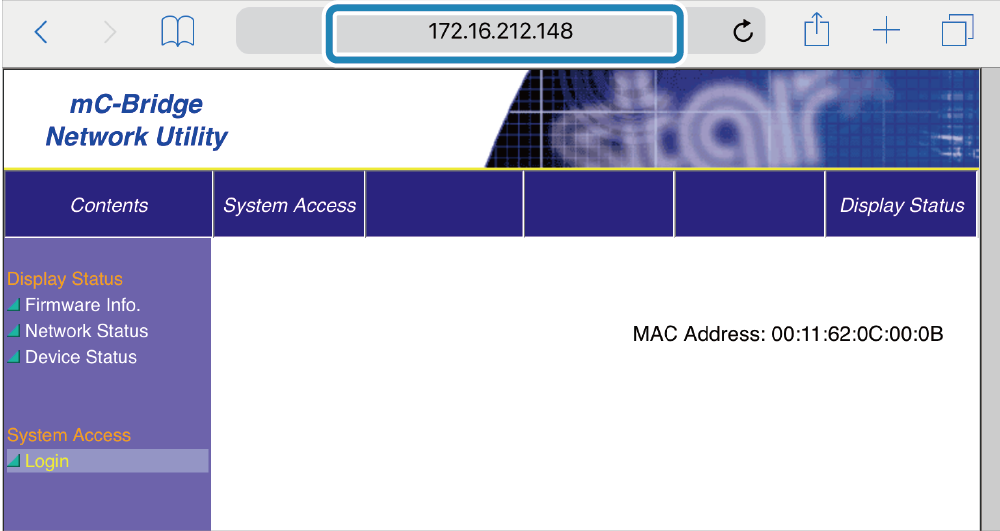
2.Web Configurationにログインする
- 設定画面左側に表示されるメニューから[Login]を開きます。
- ログイン名:root /パスワード:[変更したパスワードまたはデフォルトパスワード (public)]でログインします。
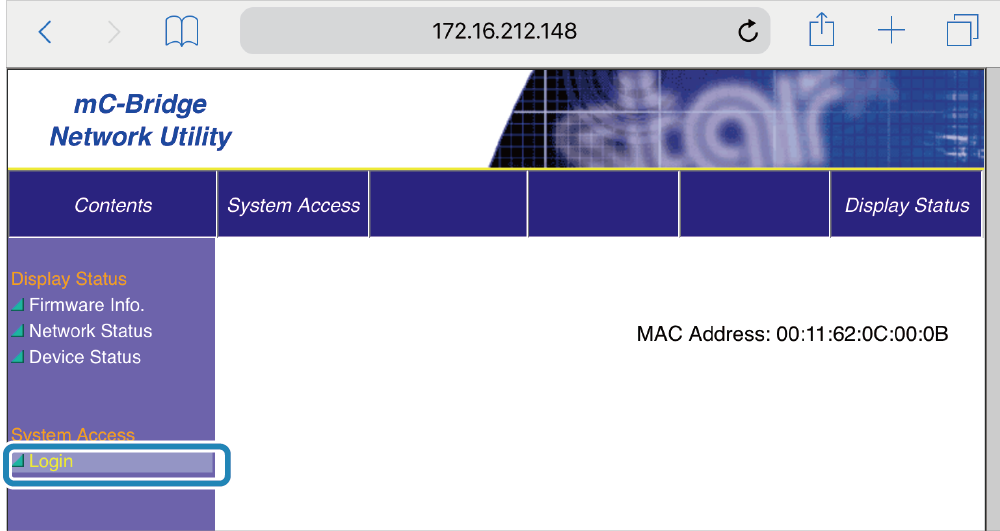
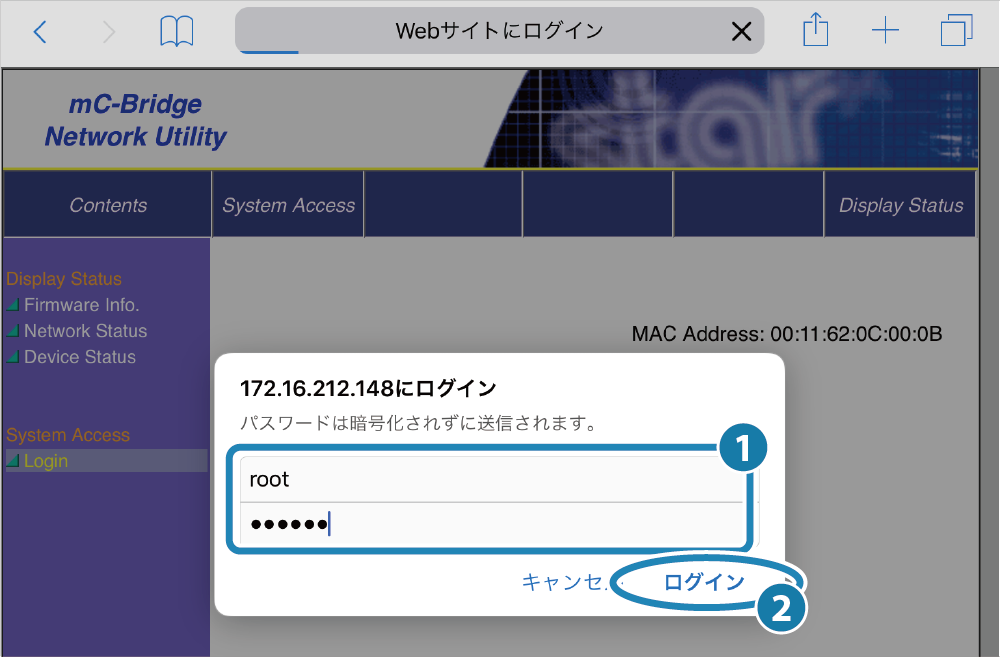
メモ
デフォルトのログイン/パスワードは以下の通りです。
ログイン名:root
パスワード:public
※セキュリティ保護のため、稼働の際はパスワードを変更することをお勧めします。
通信設定
ログインしたWeb Configrationから、固定IPアドレス設定、シリアル通信設定を行います。
1. mC-Bridgeの固定IPアドレスを設定する
- メニューから[IP Parameters]
 を開き、
Static を選択してIP Address、Subnet Maskを入力
を開き、
Static を選択してIP Address、Subnet Maskを入力 し、[Submit]
し、[Submit] をタップします。
をタップします。
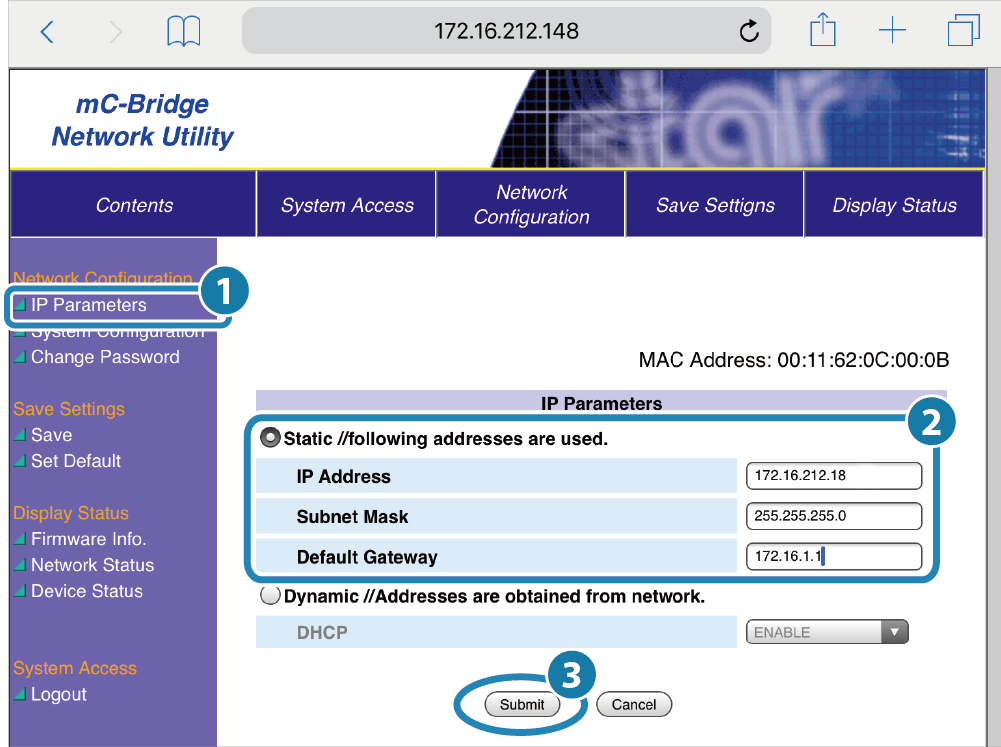
メモ
設定する固定IP Address、Subnet Maskの値等については、ネットワーク管理者にご確認ください。
- 入力した内容の確認と、Saveを促す画面が表示されます。
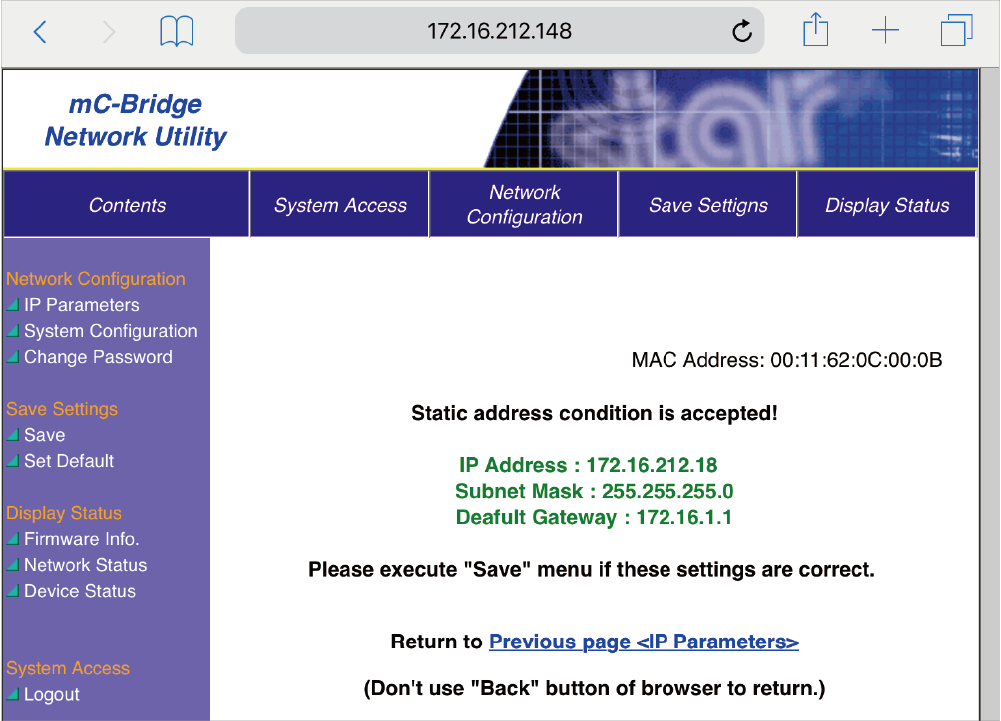
2. シリアル通信設定を行う
mC-Bridge工場出荷時のシリアル通信設定は下表の通りです。
mC-Bridgeに接続するシリアル通信機器の仕様に合わせて、シリアル通信の設定を行ってください。
| 初期値 | |
|---|---|
| RS-232C Baudrate | 9600bps |
| RS-232C Data Length | 7bit |
| RS-232C Parity | 偶数(Even) |
| RS-232C Flow Control | ハードウェア(Hardware) |
- メニューから[System Configuration]
 を開き、
シリアル通信機器に関する設定値を入力
を開き、
シリアル通信機器に関する設定値を入力 し、[Submit]
し、[Submit] をタップします。
をタップします。
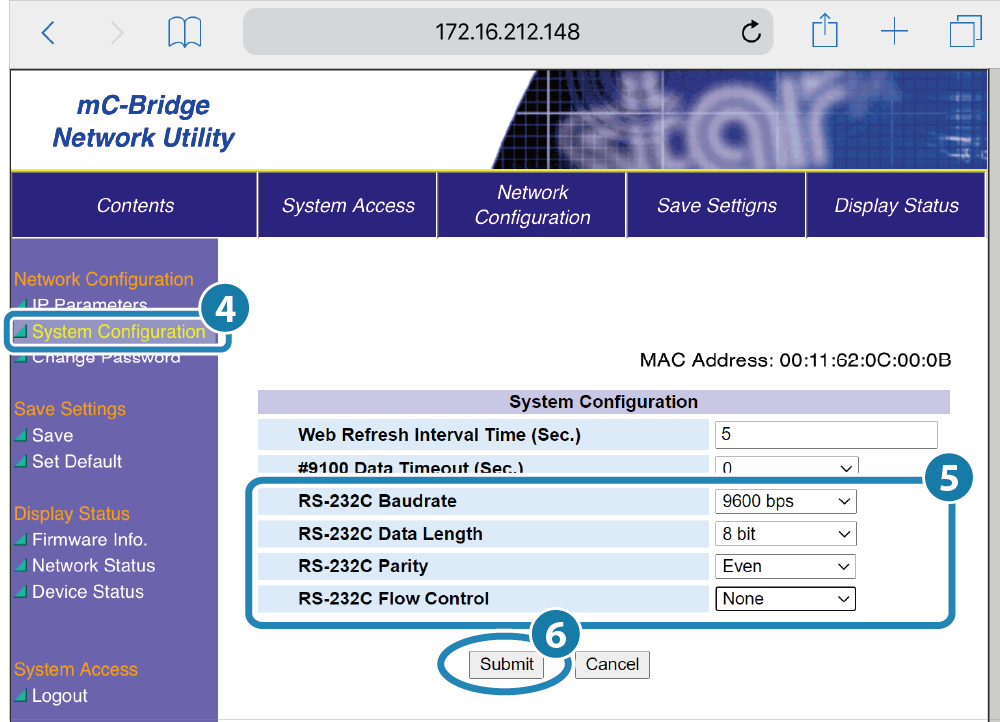
メモ
RS-232C Flow Control はmC-Bridgeのファームウェアバージョン1.3以降から指定できます。
mC-Bridgeのファームウェアバージョンは、[Display Status] - [Firmware Info.] で確認できます。
ファームウェアの更新については、ご購入先にお問い合わせください。
- 入力した内容の確認と、Saveを促す画面が表示されます。
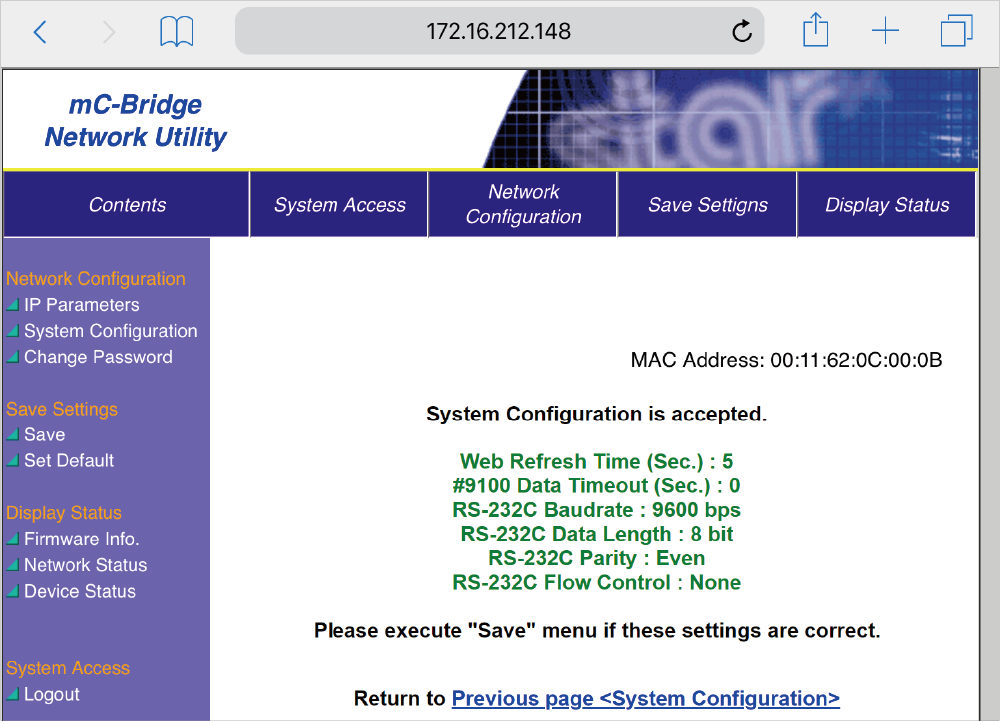
3. 設定をmC-Bridgeに保存する
- メニューから[Save]
 を開き、
[Execute]
を開き、
[Execute] をタップすると設定した内容を
本製品に保存して再起動を行います。
をタップすると設定した内容を
本製品に保存して再起動を行います。
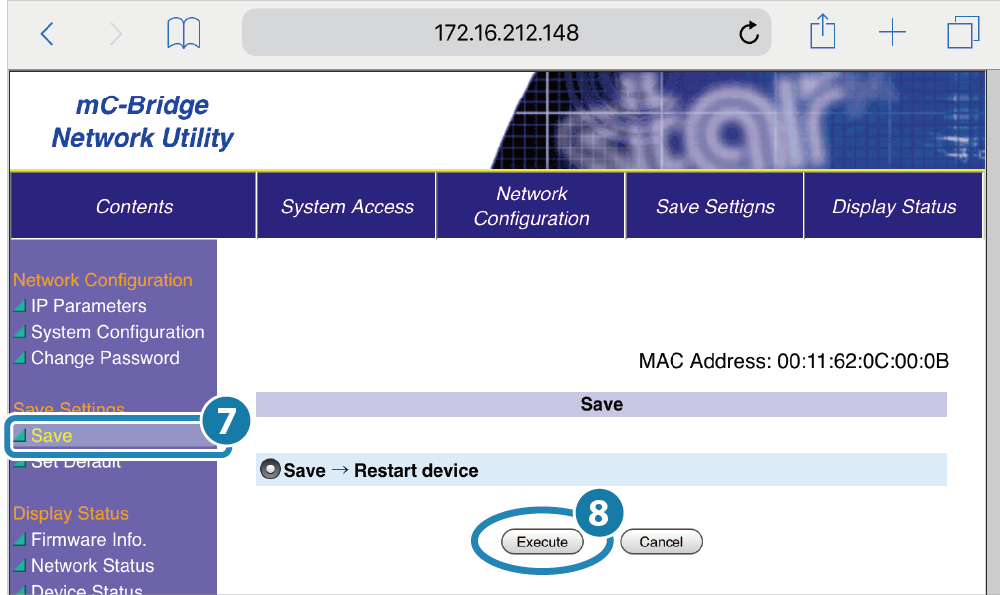
以上で設定は完了です。